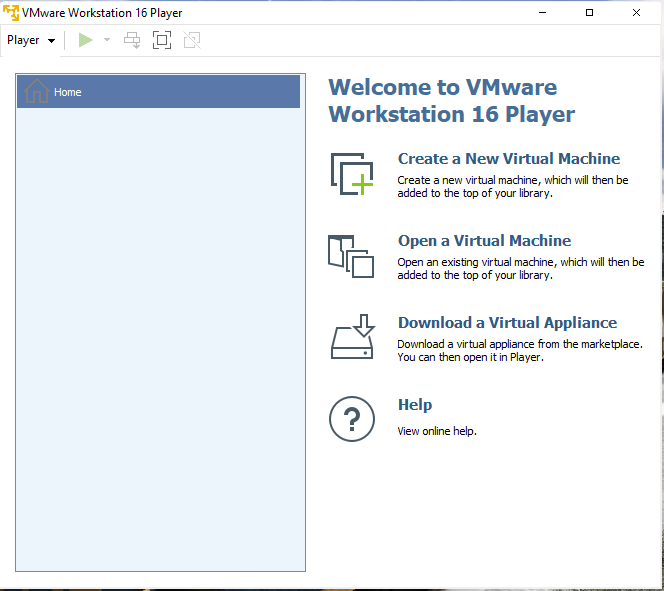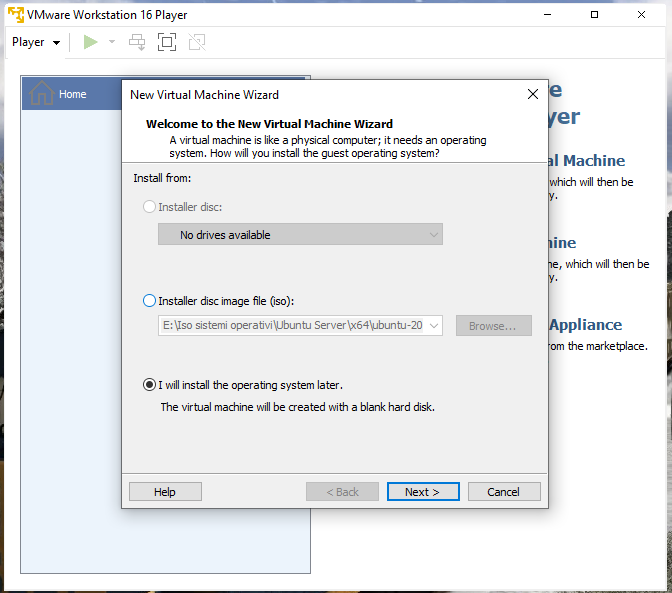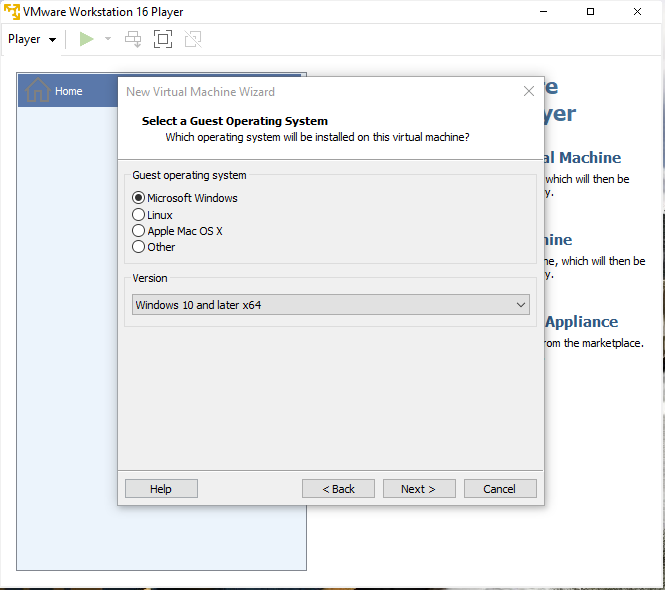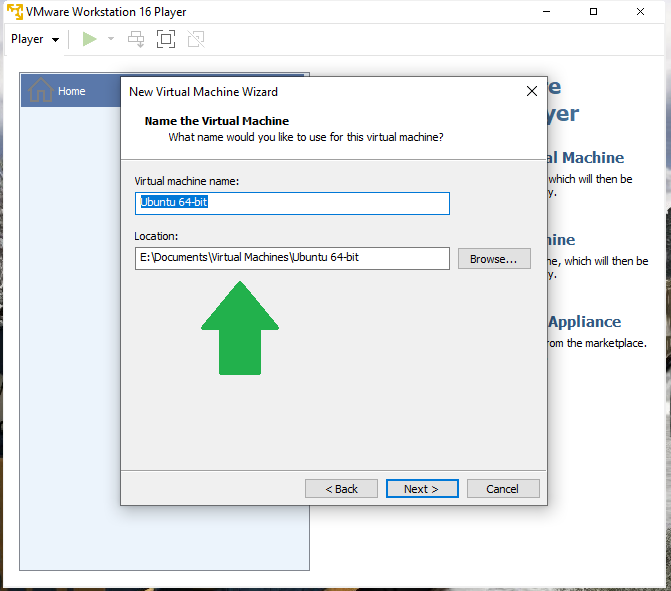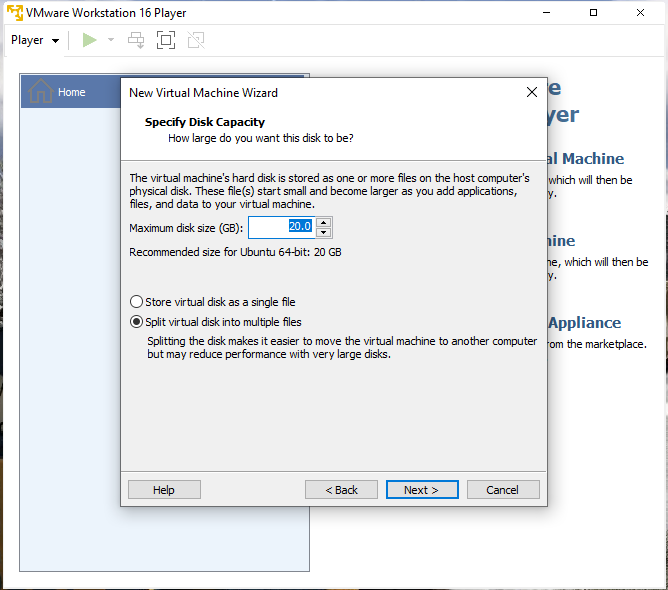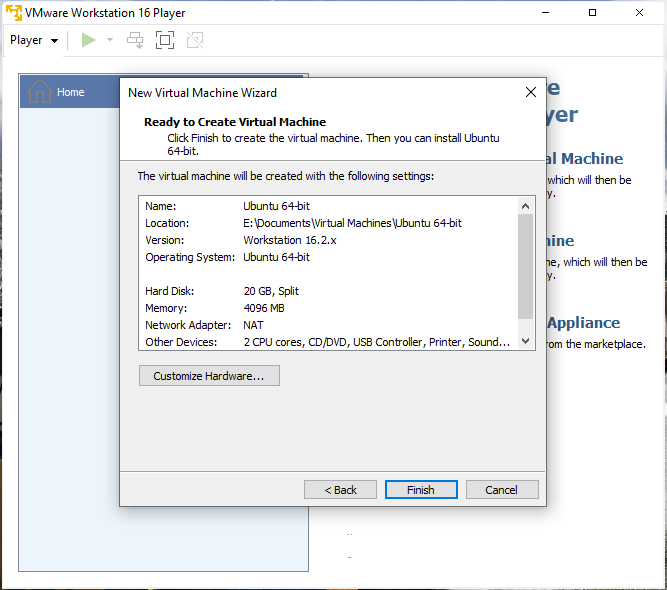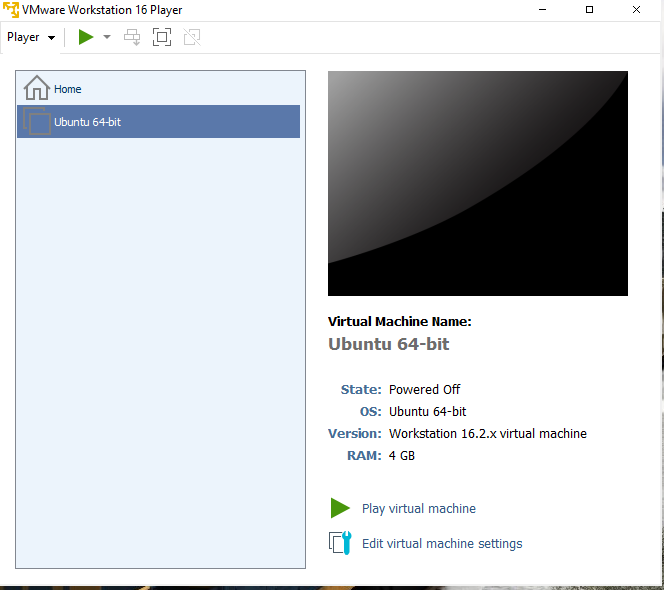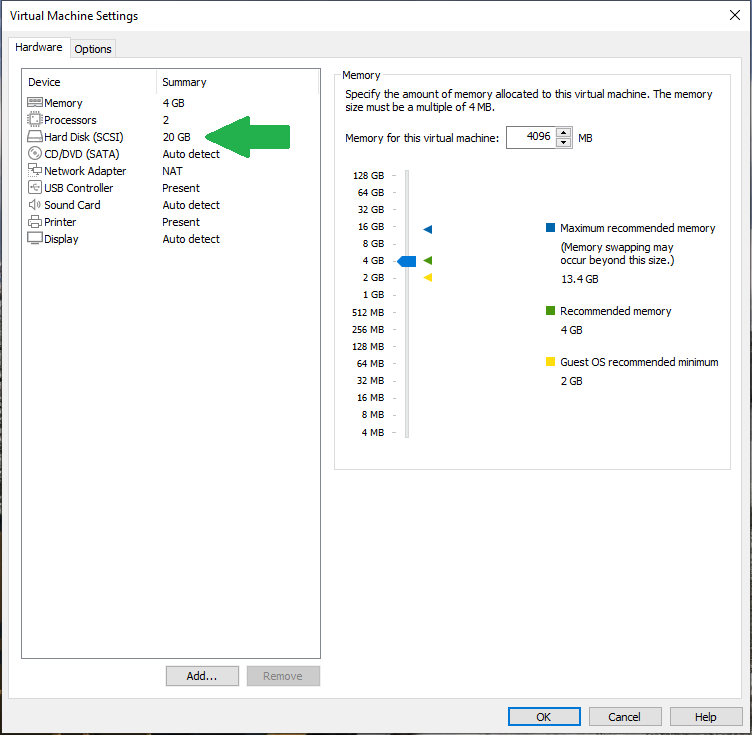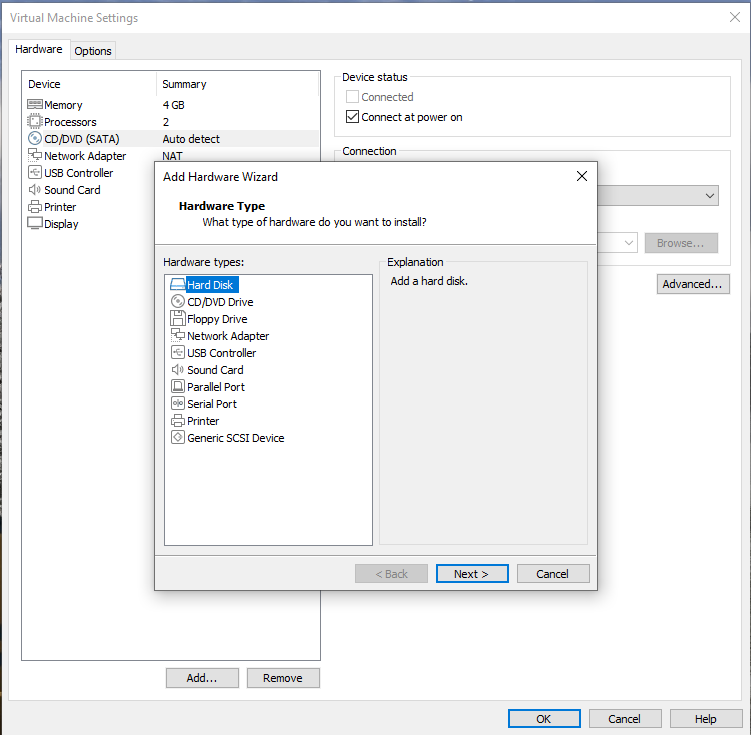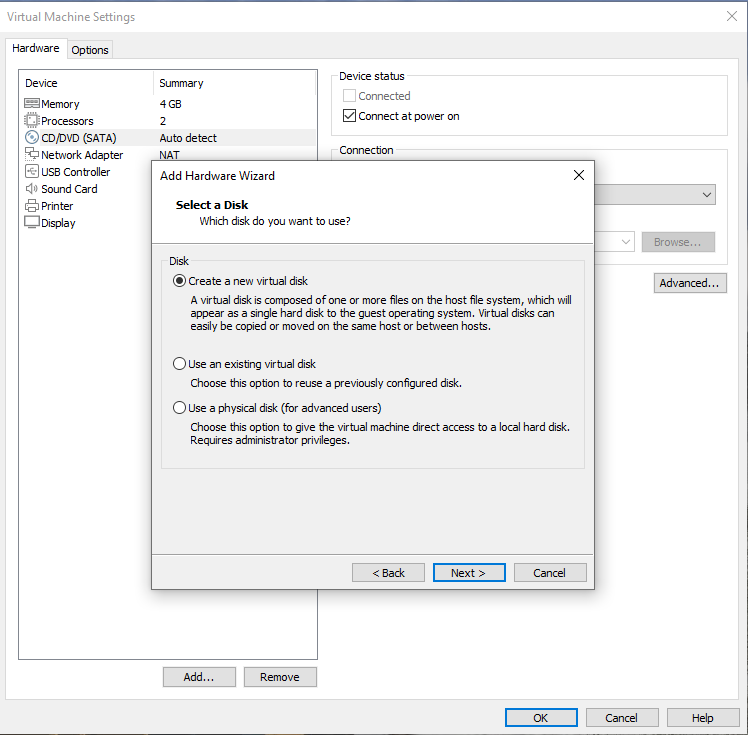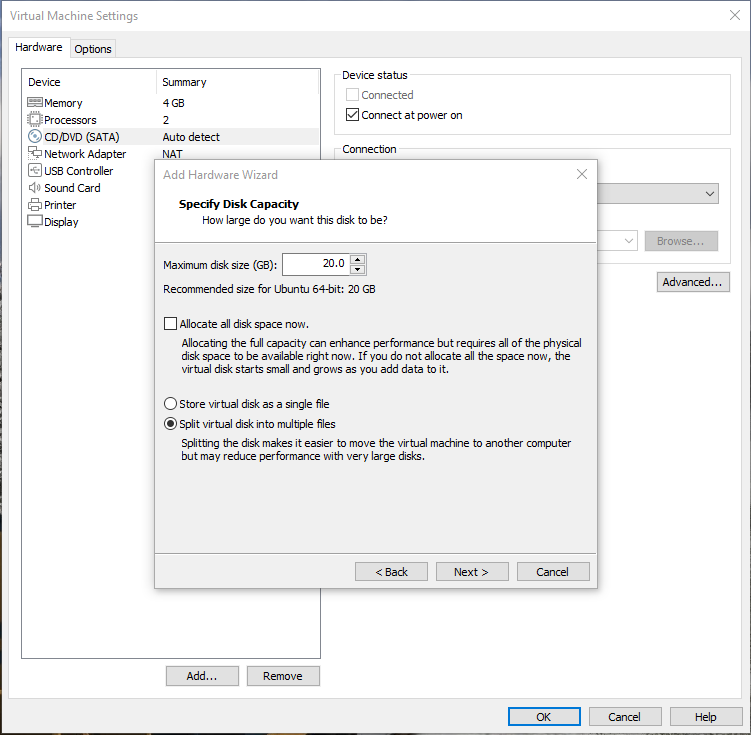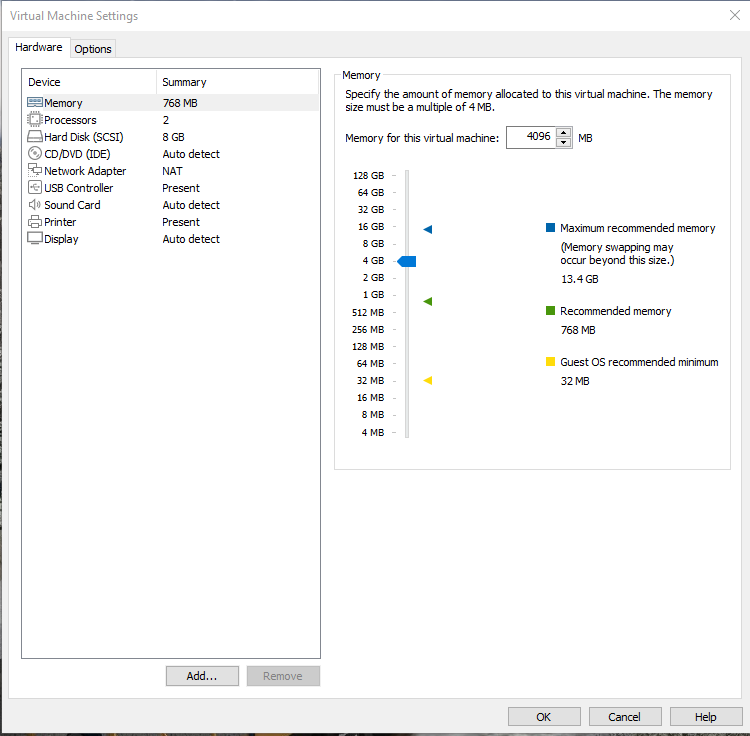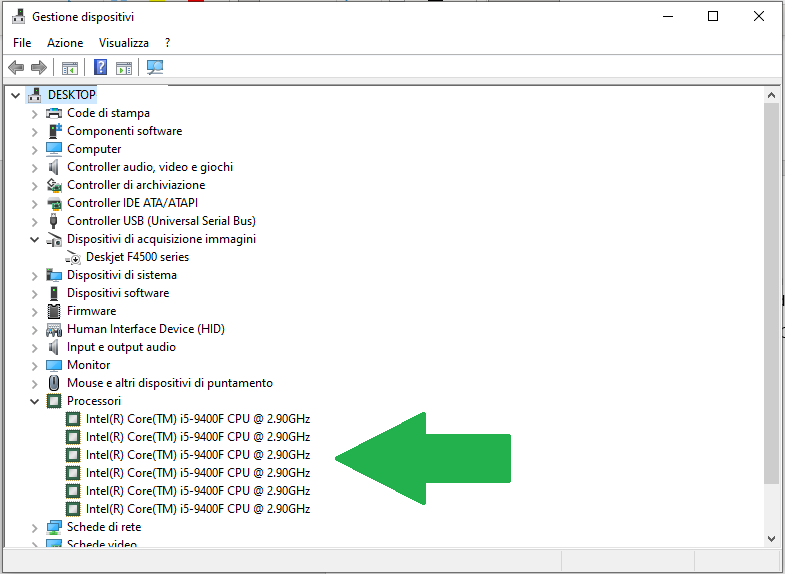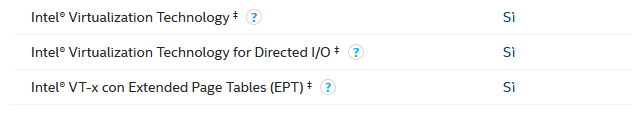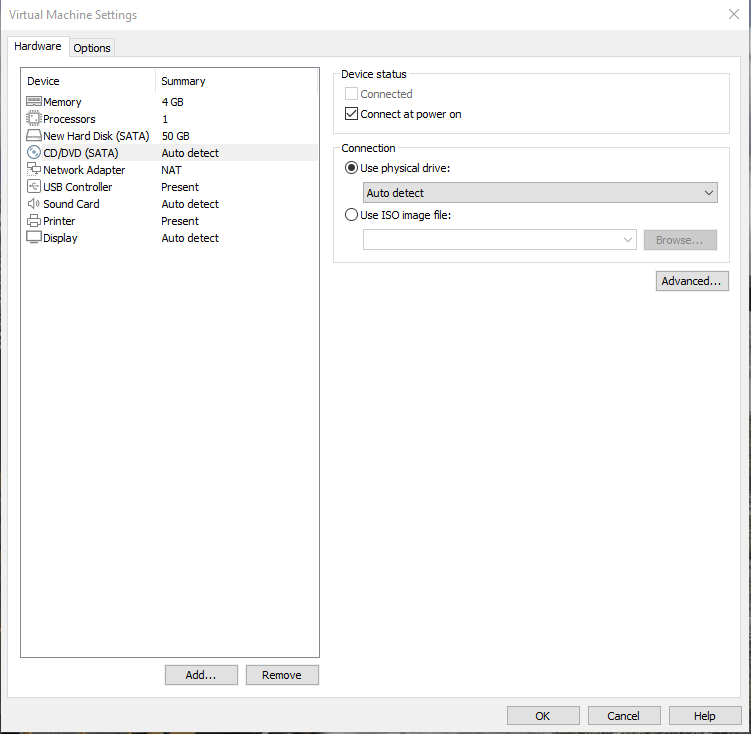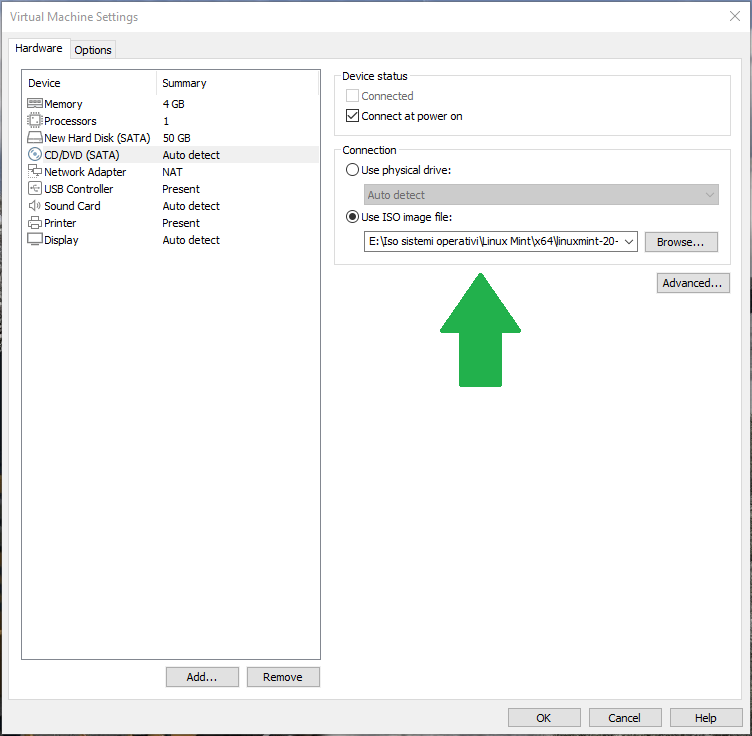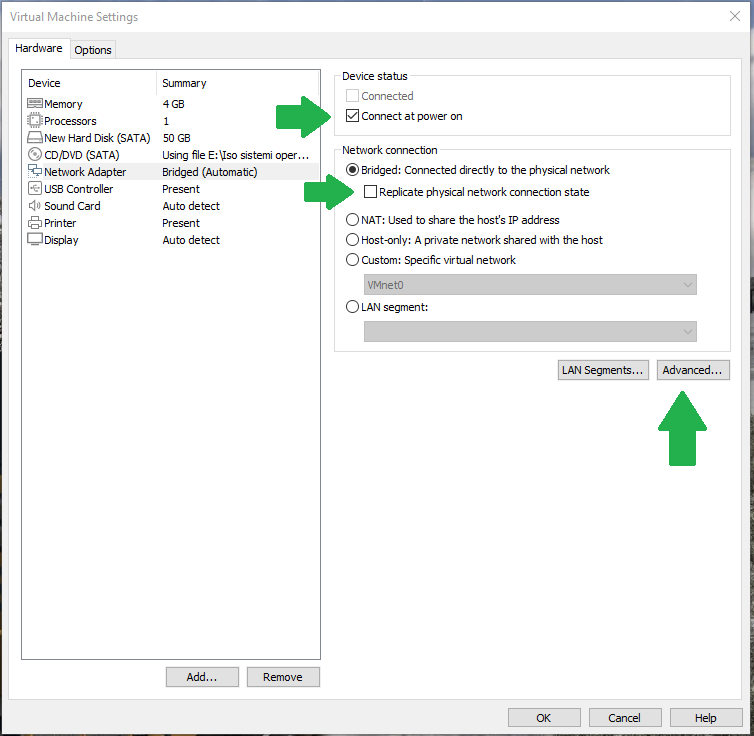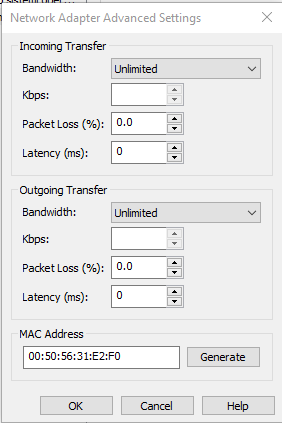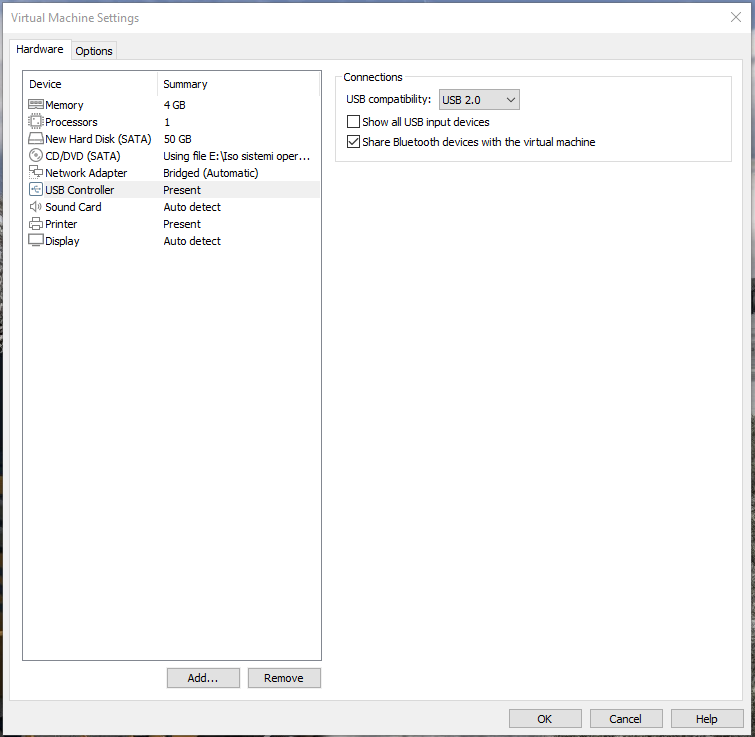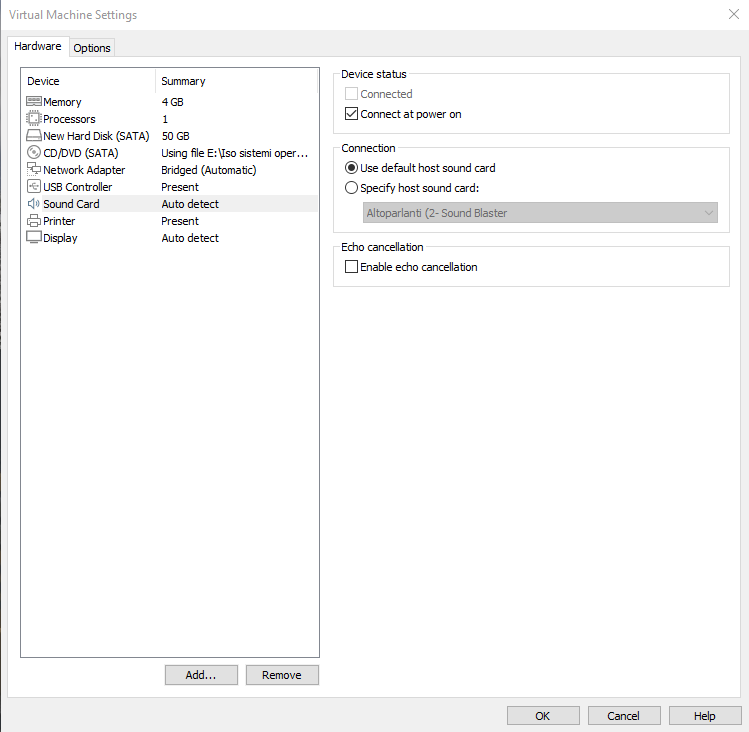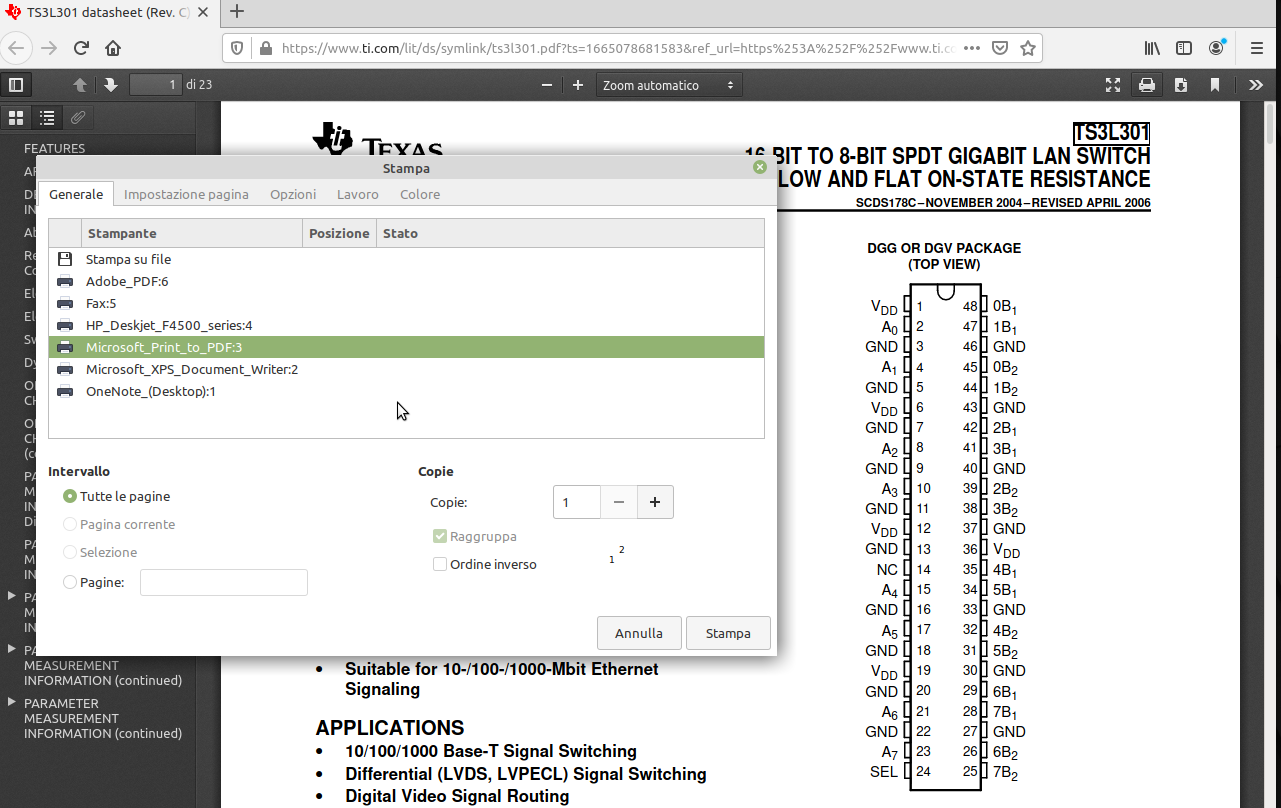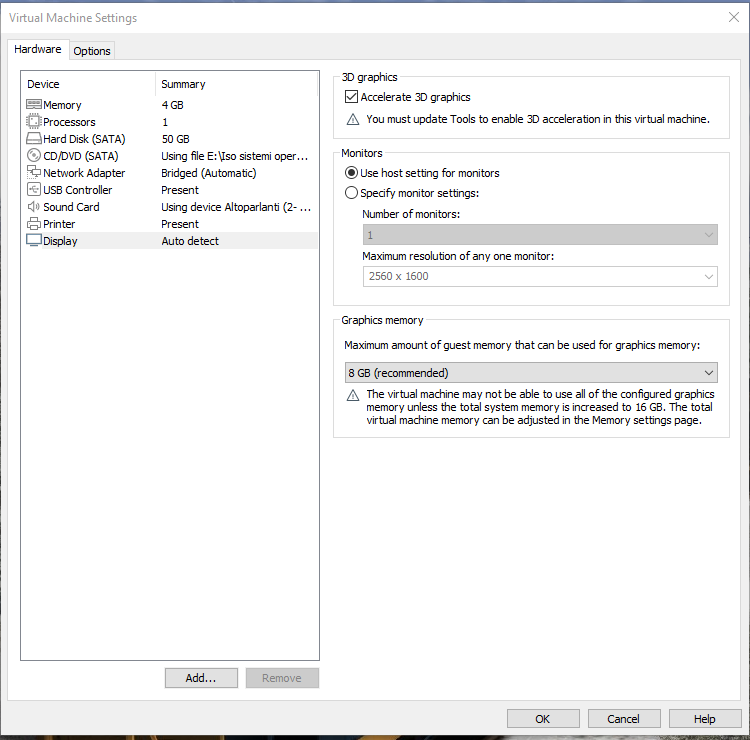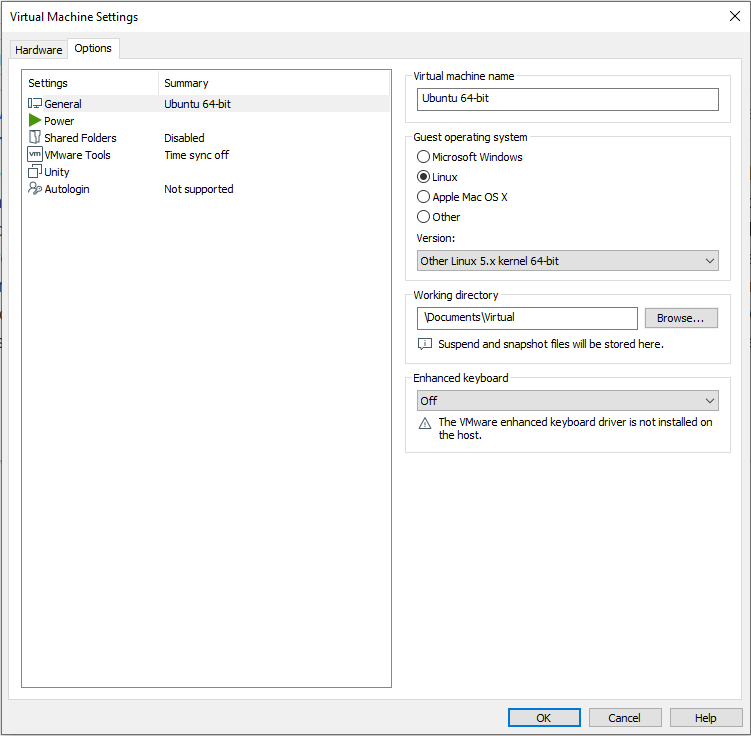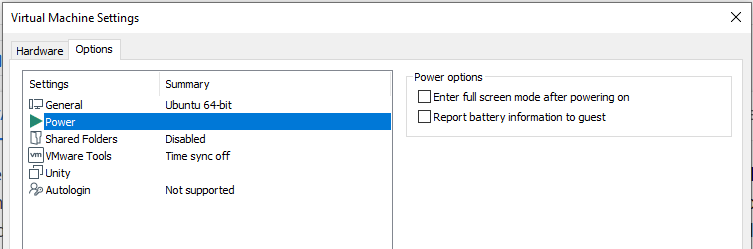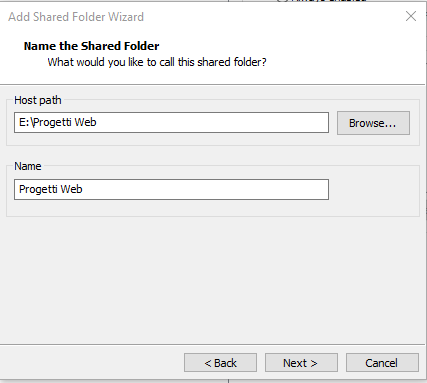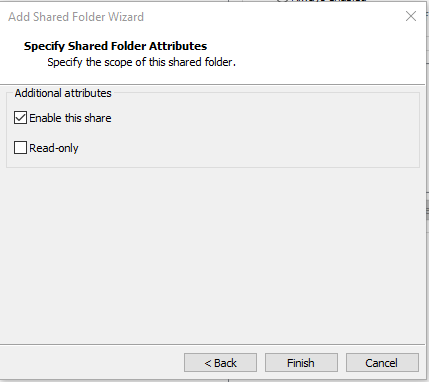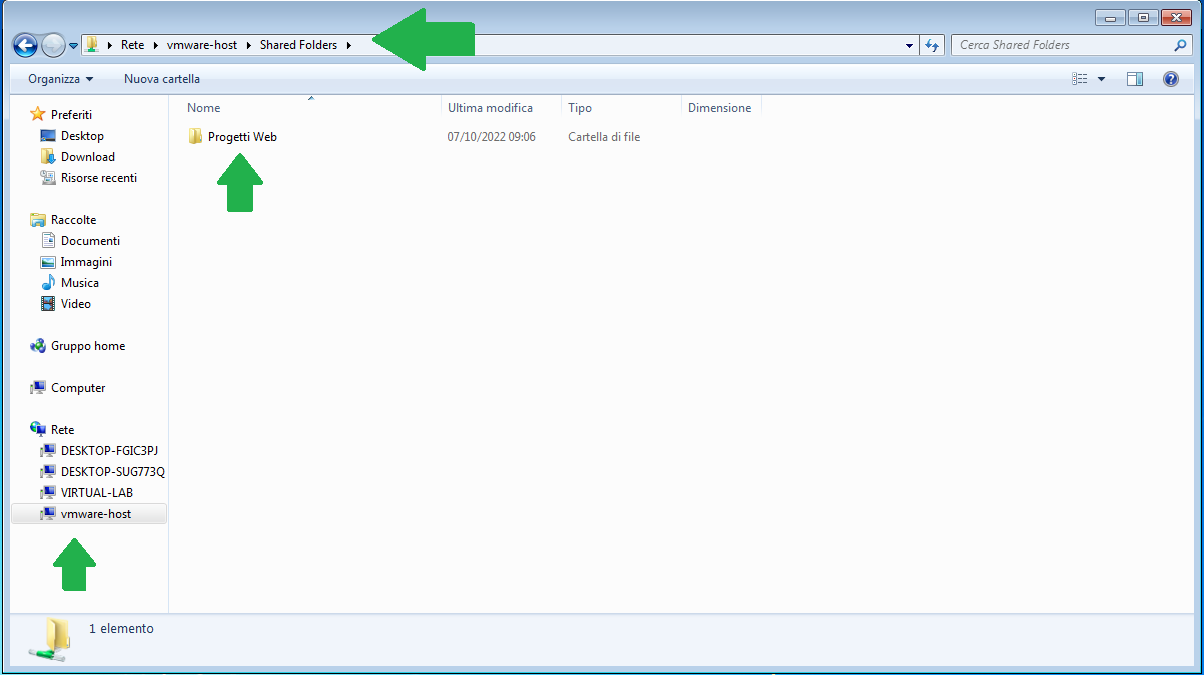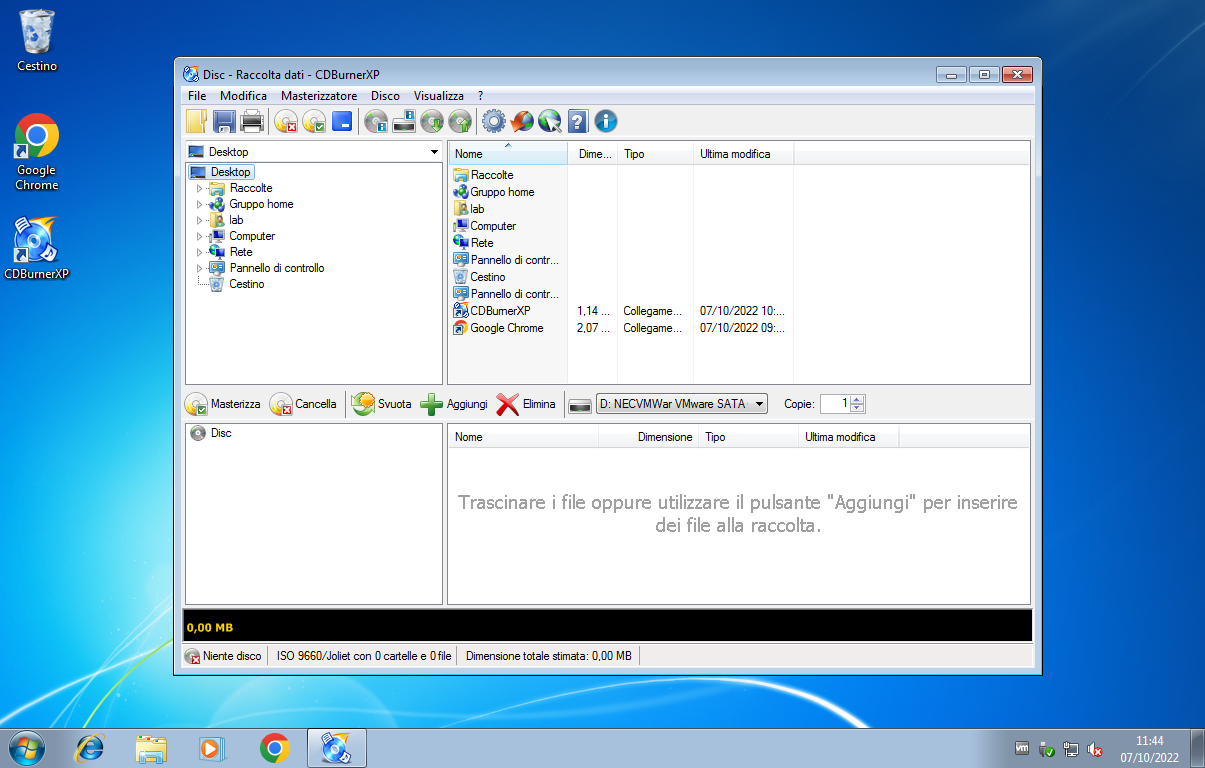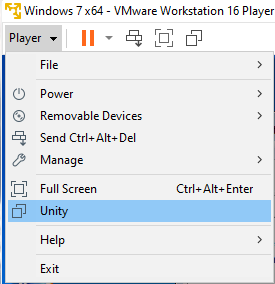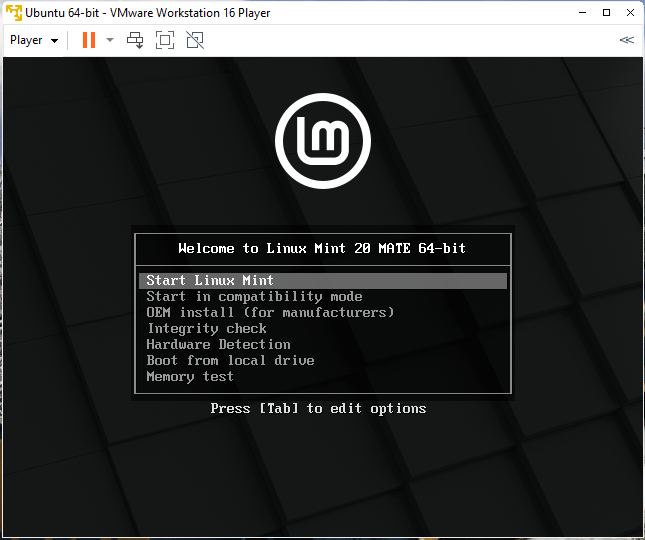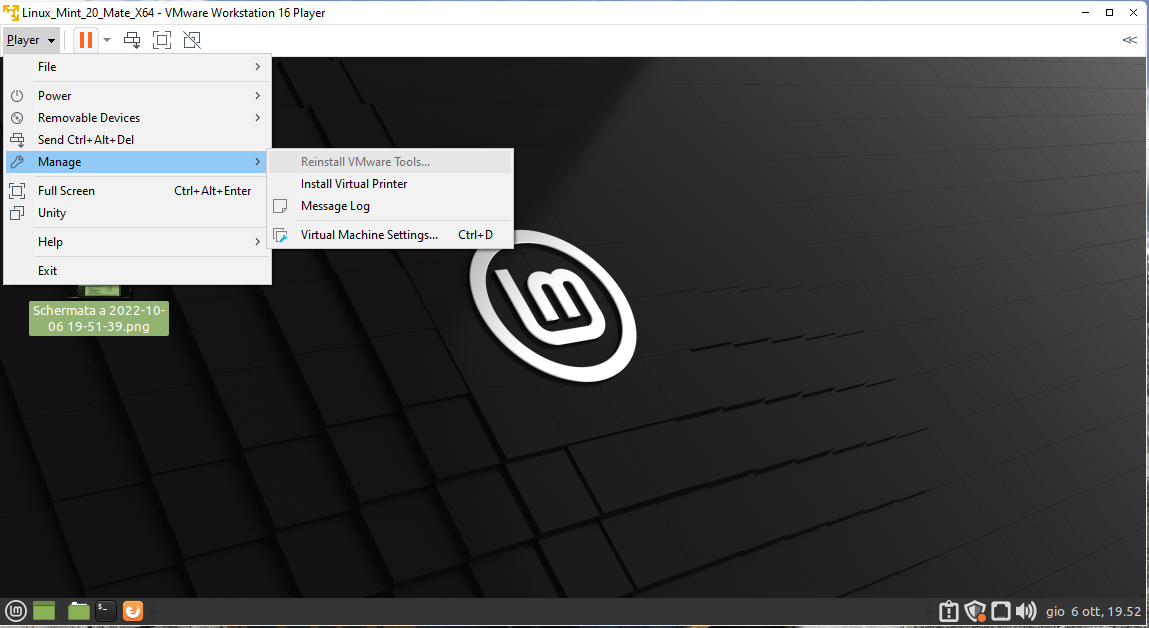Conosciamo Le virtual machine
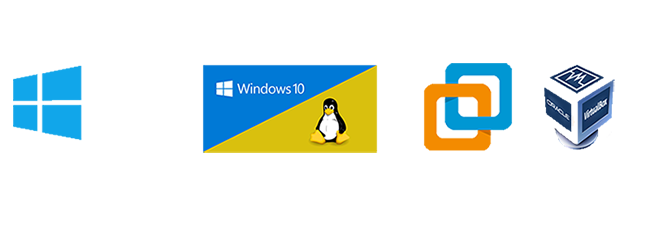
- Cosa è una Virtual Machine
- Installiamo VMware
- La prima virtual machine
- Impostiamo il Sistema operativo
- Impostiamo un HDD di base
- Concludiamo la configurazione di base
- Personalizziamo l'hardware
- Personalizziamo l'hdd
- Impostiamo la RAM
- Scegliamo il tipo di CPU
- VT/VT-D e IOMMU a cosa ci servono
- CD/DVD
- La scheda di rete
- Le Porte USB
- La scheda audio
- La stampante Virtuale
- La scheda Grafica
- Opzioni - General
- Opzioni - Power
- Opzioni - Shared Folders
- Opzioni - VMware Tools
- L'opzione Unity!
- Opzioni - Auto Login
- Avvio della Virtual Machine
- Conclusioni
Cosa è una virtual machine
Ciao A tutti.
Con questo tutorial ti voglio spiegare cosa e una virtual machine e come utilizzarla.
Vediamo di capire prima cosa è una virtual machine.
La virtual machine e un software molto potente e di grande utilità, grazie a questo software puoi emulare e letteralmente realizzare un pc personalizzato con tanto di CPU, scegliere quanti core usare, una singola CPU oppure sfruttare tutto l’hardware presente sul tuo PC fisico come RAM, HDD, che tipo di HDD simulare (SCSI,PATA,SATA,NVME), schede di rete, scheda grafica, stampante e davvero molto molto altro.
Un sistema completo che se ci pensi e davvero di enorme utilità come quella di provare nuovi sistemi operativi, imparare a reinstallare il tuo sistema operativo, provare programmi nuovi , giochi, costruire laboratori virtuali con differenti sistemi operativi e cosa molto importante utilizzarli in tempo reale potendo portare i nostri dati da un sistema all’altro semplicemente con il mouse o touch.
Posso farti un’altro esempio, immagina di dover realizzare un progetto web, si perché no un e-commerce con prestashop o un’altra piattaforma e volgiamo sfruttare il nostro pc.
Dunque per poter eseguire prestashop abbiamo 2 scelte, incasinarci il nostro sistema operativo installando quello che occorre, con il rischio che usandolo per altri progetti vada tutto all’aria per una configurazione sbagliata, un aggiornamento o un esperimento di troppo oppure troppe piattaforme dove ognuno richiede una configurazione diversa diventando scomodo per non parlare della perdita di tempo ed elevate possibilità di consegnare il nostro lavoro in ritardo.
La seconda e quella di emulare un hardware con una virtual machine personalizzata e potendo anche ricreare la copia del sistema dove sarà destinato il nostro progetto in modo che poi gli adattamenti dopo la migrazione si riducono a zero.
In un ipotetico scenario per eseguire prestashop ci occorrono questi strumenti:
- Un Server Web che esegua i vari linguaggi WEB
- Un motore PHP
- Alcuni componenti esterni sempre per il PHP
- Un server My-sql o mariaDB
- Un Server FTP o SFTP per l’accesso ai files o una applicazione web
- Stabilità nella esecuzione.
- Un sistema di caching
- Una applicazione web per l’accesso diretto al database.
- Un server SMTP per invio delle mail.
In questo articolo ti farò vedere solo come configurare la virtual machine.
Prima di procedere ti elenco alcuni dei software con cui puoi lavorare per i tuoi progetti:
- Hyper-V – solo per windows e già disponibile nel tuo sistema operativo a partire da windows 8
- Virtual Box – davvero molto potente, ma anche laborioso da configurare e installabile su mac , linux oltre che windows
- Vm ware, per windows, linux, mac e ora anche per android.
- Linux per windows WLS
Installiamo VMware
In questo articolo utilizzeremo Vmware disponibile in 3 versioni Player, pro e workstation
La prima versione è gratuita, lavoro con vmware dal 2001 oltre che anche con altri naturalmente ma vorrei sfatare anche il mito che è solo a pagamento.
Vorrei anche precisare che nei miei tutorial cercherò sempre di proporre strumenti forniti dai nostri sistemi operativi e dalla rete gratuitamente senza scadenze a 30 giorni, sta a te poi se renderti conto che ti serve qualcosa di piu’ professionale.
La versione player essendo free ha naturalmente delle limitazioni ma non credo che ti servano 128Gb di ram o 40 CPU nel simulatore.
Passiamo al lato pratico.
Iniziamo con scaricare VM Ware player dal sito ufficiale.
Puoi farlo dal link diretto qui
Se non fosse disponibile vai sul sito Ufficiale, tasto cerca e scrivi “player”, troverai vmware player tra i primi risultati.
Al termine del download installiamo il nostro simulatore, attenzione ti verrà chiesto il seriale per la versione professional, clicca su “skip” non è a pagamento questa versione e non ha scadenza 30 giorni.
Avviamo il vmware workstation player e la prima schermata che ci compare e questa.
Continua
La prima virtual machine
Le opzioni sono molto semplici e questo software si comporta realmente come un vero e proprio player con i tasti “play”, “stop” e “pause” esatto, puoi frizzare il lavoro che stai facendo e riprendere da dove hai lasciato, non è diverso dalla funzione “ibernazione” presente nel tuo sistema operativo windows e linux, se non la vedi e perchè va abilitata.
Adesso Clicca Su “Create a New Virtual Machine” e ti compare una schermata come questa.
Scartando la prima ci troviamo davanti 2 opzioni, la prima ci permette di caricare l’immagine e sarà vmware ad identificare e settare l’hardware simulato da eseguire ma io voglio insegnarti a configurare la tua macchina virtuale come vuoi non in modo automatico, altrimenti non sarei diverso da altri tutorial.
Continua
Impostiamo il sistema operativo
Portiamoci avanti e selezioniamo la l’opzione “I will install the operatig system later”, e clicchiamo su “next” che ci porterà alla prossima schermata.
In questa schermata dobbiamo innanzi tutto scegliere quale sistema operativo vogliamo installare.
Questo ci riporta al discorso di prima, un esempio banale e pratico, voglio provare linux mint e magari cambiare sistema operativo definitivamente e portare invece windows come simulazione.
E se poi mint non mi piace?, e magari ubuntu oppure debian fa per le mie esigenze? Immagina le giornate e la perdita di tempo per non parlare del fatto che se non lo hai mai fatto oppure vorresti 2 sistemi operativi e non hai molta pratica potresti sovrascrivere il tuo sistema principale perdendo dati, configurazioni e magari il libro che stavi scrivendo e dover ripartire da capo, mesi di lavoro buttati.
Con questo sistema non può accadere perché simuleremo tutto anche il disco del sistema operativo.
Portiamoci avanti, nella sezione “Guest operating system” selezioniamo “linux” e dell’elenco a discesa la versione che volgiamo provare.
Consiglio di scaricare versioni a 64 bit, non mi dilungo ma avrai capito che se devi avviare un progetto con una piattaforma o sistema a 32 bit che poi andrà installata fisicamente in altro pc fisico non hai bisogno di un altro pc acceso, spazio ecc. ecc. ma è tutto a nostra portata di mano e gratuito senza limiti di tempo.
Io ho scelto per questo esempio “ubuntu 64bit”, clicca su “next e portiamo ci alla prossima schermata”
Prima di passare a scegliere il disco fisso (schermata successiva) vorrei fermarmi un attimo.
Ti consiglio di utilizzare per le virtual machine un disco secondario, USB 3.0 o successivo ad alte prestazioni oppure un disco secondario installato su tuo pc, in questo modo non metti sotto stress il disco principale che e quello dove esegui sia vmware che il tuo sistema operativo.
Considera anche che se possiedi un pc o netebook ben ottimizzato con un disco ssd PciExpress/NVME questo problema non si pone in quanto possono arrivare anche a 3500 MB/sec.
Passiamo al prossimo step, clicca su “next”.
Impostiamo un HDD di base
Qui ci troviamo 3 opzioni, in termini di GB (Gigabyte) dobbiamo scegliere quanto spazio vogliamo che occupi il nostro disco (niente paura non verrà occupato subito e non dovremmo attendere del tempo che venga creata una immagine) e come memorizzarlo.
Qui sta a te dover tenere conto di quanto spazio ti seve e se ne hai a sufficienza sul tuo computer che sia il disco principale oppure il secondario, lasciamo per il momento invariata questa opzione.
Ti Ricordo che questo spazio non verrà occupato subito ma solo quando verranno immessi dei dati.
Vediamo le altre 2 opzioni.
La prima ti permette di creare un disco virtuale su un unico file.
La seconda divide il disco in piu’ parti e rende la simulazione a seconda delle esigenze e del tuo hardware fisico molto piu’ performante ma ci avvisa anche che su dischi di grandi dimensioni potremmo avere dei problemi di prestazioni, questo riferimento in particolare e per i dischi di grandi dimensioni di tipo meccanico, su dischi di ultima generazione (SSD, NVME) questo problema e trascurabile.
Settiamo le opzioni del disco di base e proseguiamo cliccando su “next”.
Concludiamo la configurazione di base
Siamo quasi al termine per avere la nostra prima macchina virtuale, in questo passaggio potremmo personalizzare il nostro hardware ma fino a quando la macchina virtuale non viene creata le opzioni sono limitate, clicca su “finish”
Dovresti trovare la tua macchina virtuale nell’elenco sotto l’icona “home” nella schermata principale
Personalizziamo l'hardware
Adesso prima di avviarla dobbiamo affinare le nostre preferenze.
Ricordi che dicevo prima che era possibile simulare anche il tipo di hardisk.
Questo fattore e importante perché i comportamenti sono diversi e abbiamo questa possibilità perché non emulare il piu’ precisamente possibile l’hardware.
Clicca su “edit virtual machine settings” e noterai molte opzioni in piu’ prima della creazione della macchina virtuale, vediamo quali sono e cambiamo per prima cosa il nostro disco rimuovendo quello attuale.
Ricordiamo che e una versione free, non c’e tutto manca per esempio l’emulazione UEFI e TMPS ma e trascurabile. Ti assicuro che e abbastanza per lavorare, tempo a parte abbiamo la nostra ISO gratis, il software gratis, ci vuole solo pazienza per la prima configurazione.
Personlizziamo l'hdd
Adesso Scegli la simulazione del disco che ti occorre nel caso di linux tra IDE, SATA, NVME
ATTENZIONE: Verifica sempre che il sistema operativo che andrai ad installare supporti il disco selezionato, per esempio, se volessi simulare windows XP, 2000 oppure una versione linux meno recente usando un disco NVME di default non è supportato.
Portiamoci avanti.
Come potrai notare non ci compare subito la capacità scelta, ma una nuova schermata, questa schermata ci mostra tre nuove opzioni.
- Creare un nuovo disco virtuale ( che quello che faremo adesso)
- Utilizzare un disco virtuale esistente magari con altro sistema operativo già installato
- Utilizzare un intero disco fisico
Lasciamo selezionata la prima opzione e clicca su “next”.
Come vedi all’inizio avevamo solo due opzioni, qui se ne aggiunge una terza, ovvero la possibilità di occupare lo spazio disco prematuramente.
Se questa opzione è selezionata vmware provvederà a creare uno o piu’ file a seconda di quale opzione scegli, ma questa volta occupando lo spazio disco impostato, in questo caso 20GB.
Qui sta a te sapere di cosa hai bisogno, personalmente io non la utilizzo perché non ne vedo l’utilità in quanto non ho dischi con spazio ristretto ma se hai il timore o pensi che lo spazio che serve al disco virtuale possa essere occupato da altri dati in breve tempo puoi preservare lo spazio spuntando l’opzione “Allocate all disk space now”.
Clicca su “next” se preferisci dai un nome personalizzato al disco e poi su “finish” tornando all’elenco dell’hardware.
Impostiamo la RAM
Una delle prime impostazioni dopo aver personalizzato il disco del sistema operativo e la RAM.
Dobbiamo decidere quanta RAM assegnare alla nostra macchina virtuale.
Nell’esempio che segue ho istallati sul mio computer 16GB di RAM, che in parte sono già utilizzati dal sistema operativo e da qualche altro programma.
VMware mi da un massimo 13.4 GB disponibili fino ad un massimo di 127GB ma mi dice anche “memory swapping may occur beyond this size”.
Significa che superata la memoria fisica assegnabile (13.4GB attualmente disponibili) oltre questo valore adotterà la memoria di swap ovverò verrà creato un file immagine dedicato alla memoria e usato il disco del nostro sistema operativo per colmare la mancanza di memoria fisica, se non estremamente necessario ti sconsiglio l’utilizzo di troppa memoria.
Scegliamo il tipo di CPU
Adesso Clicca su “Processors” e ti compariranno sulla destra le opzioni del processore che vogliamo emulare.
Non importa se il tuo processore e un AMD o INTEL questo al momento e trascurabile.
Vediamo quali sono le opzioni disponibili.
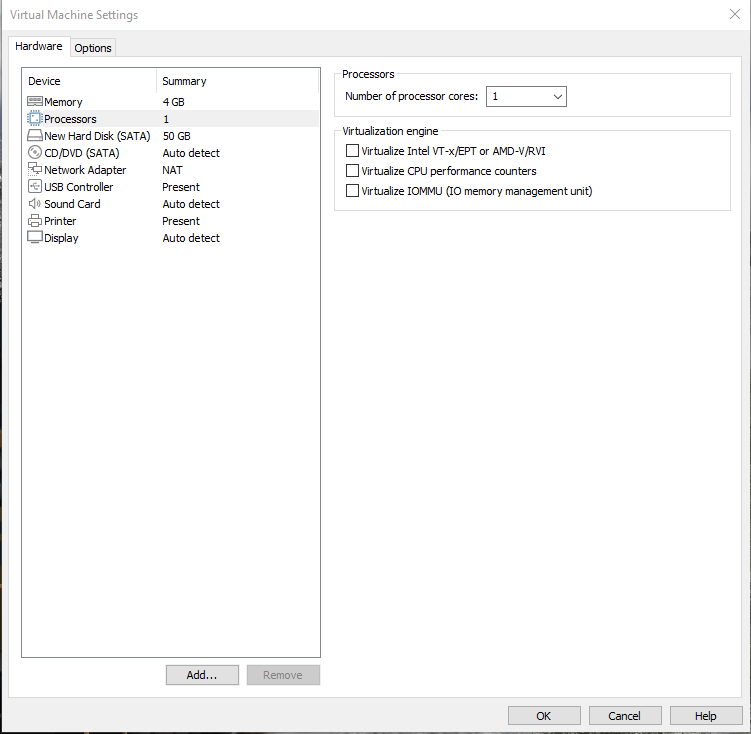 à
à
Prima di selezionare le opzioni del processore o quanti core vogliamo utilizzare dobbiamo conoscere il nostro processore.
Se stai usando windows 10 clicca su “start -> Impostazioni->Sistema->Informazioni” e infine su “Gestione Dispositivi” ottenendo così l’elenco dell’hardware installato sul tuo pc.
NOTA: potrei anche suggerirti un software esterno per la lettura delle informazioni, ma la via facile in questi casi non porta mai a niente, devi sapere quello che fai e poi abbiamo tutto qui, perché installare software secondari che non ci servono, impariamo a sfruttare le risorse che già ci sono.
Se stai usando un Mac ancora piu’ semplice Clicca su “menu apple -> Infromazioni su questo MAC” e la prima schermata vi dirà quale il nome del processore.
Se stai utilizzando una delle versioni di linux (mint, ubuntu ecc. ecc.) apri il terminale e digita “lshw -short”
Attenzione: i comandi di linux sono Case Sensitive, significa che linux distingue lettere maiuscole, minuscole e spazi, quindi digita i comandi esattamente come li vedi stampati.
Prediamo nota adesso dal nostro dispositivo il nome della CPU e di quanta RAM abbiamo a disposizione.
Nel mio caso su windows 10
Ti raccomando di visitare sempre il sito ufficiale del modello della cpu perché a volte i siti alternativi non riportano correttamente le informazioni.
Io per esempio ho montato un processore di nona generazione ma non è detto che abbia tutte le opzioni indicate da vmware.
VT/VD-D e IOMMU a cosa ci servono
VMware ci da tre opzioni :
- Virtualize INTEL VT-x/EPT or AMD-V/RVI
- Virtualize CPU performance counters
- Virtualize IOMMU (IO memory management unit).
Adesso cerchiamo le informazioni per un i5-9400F che troviamo sul sito ufficiale della intel
Come si può notare dal sito ufficiale della intel il mio processore e compatibile con queste funzionalità:
Prima di questo processore avevo un i3 di prima generazione e perfettamente compatibile con queste tecnologie, se possiedi un pc anche di 10 anni di prima generazione non sarà super performante ma ti assicuro che ci puoi lavorare molto bene e con poche risorse.
Però prima di andare avanti ti voglio spiegare in breve a cosa servono queste tecnologie.
La prima ci consente di virtualizzare il nostro processore in totale fedeltà con tutte le capacità annesse su una macchina virtuale senza alcun calo di prestazioni ed una piena compatibilità tra la CPU reale e quella virtualizzata da parte del nostro computer o di sovra caricare la CPU all’inverosimile.
Se sei interessato per maggiori approfondimenti visita il sito ufficiale intel
La seconda chiamata anche “VT-D” e un po’ piu’ complicata da spiegare, ma ci proviamo, serve per una elaborazione diretta tra input e output (dati di ingresso e dati di uscita) delle periferiche simulate sulla virtual machine.
Sostanzialmente grazie a questa tecnologia possiamo avere periferiche come schede di rete, hdd e molto altro controllati direttamente dalla CPU che la supporta e lavora accoppiata con la prima.
La terza opzione “IOMMU” dipende dal vostro notebook o dalla vostra scheda madre.
Ti avviso che queste funzionalità spesso di default non sono abilitate, andranno abilitate dal tuo bios.
Ti accorgerai che queste funzioni non sono attive perché anche se spuntate all’avvio della nostra macchina virtuale avremmo un errore da parte del simulatore.
La “IOMMU” ci consente un accesso diretto alla memoria, dunque consiglio di spuntare tutte queste funzionalità per avere maggiori prestazioni dalla nostra virtual machine visto che processore e scheda madre ce lo consentono.
E difficile oggi trovare computer che siano notebook o PC desktop che non abbiano questa funzionalità, vedrò in successivi tutorial magari di cercare di spiegarti come fare, non è facile perché ogni casa costruttrice le posiziona in sezioni diverse e ogni bios e diverso.
Andiamo Avanti.
CD/DVD
Queste opzioni sono interessanti da conoscere, mettiamo che dobbiamo installare il nostro sistema operativo da un CD o DVD, oltre che a caricare una immagine ISO possiamo usare il nostro drive fisico.
Dobbiamo installare il nostro sistema operativo da un CD o DVD, oltre che a caricare una immagine ISO possiamo usare il nostro drive fisico.
Notare di default l’opzione attiva “Connect at power on” dove vmware collegherà direttamente il vostro drive fisico all’avvio della macchina virtuale.
La seconda “Auot detect” provvede a selezionare in automatico l’unità fisica se ne possedete piu’ di una.
Ho scelto di usare la ISO, quindi dovrai scaricare l’immagine del sistema operativo che ti interessa installare.
Ti elenco alcuni link diretti per non perdere troppo tempo, ti ricordo anche che per le versioni di windows non potrai scaricare direttamente le ISO ma ti verrà fornito un software che ti farà da assistente di installazione, dovrai scegliere la iso a 64 bit.
Queste sono alcune delle principali che ti potrebbero interessare, naturalmente puoi installare tutte le versioni e sistemi operativi che ti servono ognuna con hardware simulati in modo diverso anche datate fino all’MS DOS 3.11 o prime versioni di android.
Nella prossima schermata come vedi ho selezionato la ISO di “linux mint” come esempio.
Passiamo alla configurazione della scheda di rete cliccando su “Network Adapter”
La scheda di rete
Vediamo cosa possiamo fare con la scheda di rete.
A questo punto ho deciso di farti configurare la scheda di rete in modo rapido perché tutte le versioni di vm ware quando vengono installate creano nel tuo sistema operativo un sistema di rete virtualizzato installando ben 2 schede di rete aggiuntive con configurazione standard.
Seleziona le opzioni nelle frecce indicate dove e intuibile capire a cosa servono ma lo spiego.
La prima si connette all’avvio della macchina virtuale.
La seconda opzione “Bridged” connette in modo diretto la scheda di rete virtuale con quella fisica, che sia WIFI o LAN vmware si aggancerà alla scheda di rete creando un ponte tra la reale scheda e quella virtuale
Spunta la terza opzione, importante per avere una replica dello stato fisico della scheda di rete, che si collega alla prima “Bridged”.
Abbiamo una opzione importante che voglio farti conoscere e potrebbe tornarti utile anche se vmware una volta avviata provvede se non impostata a farlo in automatico.
Cliccando su “Advanced” avrai questa finestra aperta.
Questa finestra ci permette di fare diverse cose.
Nelle sezioni “Incoming Transfer” e “Outgoing Transfer” possiamo decidere il traffico in download e upload la banda, quanti Kbps, Latenza e in percentuale il “Packet Loss”.
Lasciamo tutto invariato, Clicca su “Generate” per avere un nuovo MAC ADDRESS, se ti chiedi cosa e un indirizzo MAC anche detto “indirizzo fisico univco” che viene assegnato ad ogni scheda di rete dal costruttore e rimante tale fino al fine vita del dispositivo.
Tuttavia con adeguati strumenti è possibile cambiarlo e generarne di nuovi come in questo caso.
Dopo aver generato il MAC address clicca su “ok” e torniamo all’elenco periferiche.
Le porte USB
Adesso passiamo alla sezione USB, clicca su “USB controller”, questa configurazione e abbastanza veloce ma ti spiego cosa puoi fare.
La prima e davvero molto interessante e importante.
Supponiamo di avere una vecchia periferica, con dei driver non aggiornati e una comunicazione USB meno recente di quella che abbiamo nel nostro pc.
Se clicchi su “USB Compatibility” nella finestra a tendina che si apre possiamo scegliere con quale compatibilità USB possiamo emulare le porte a disposizione.
Nel mio computer ho disponibile dalla USB 1.1 alla 3.1.
Questa funzione e di grande utilità.
Le altre 2 opzioni ci chiedono come volgiamo gestire le porte usb.
La prima, non a caso, non è spuntata da vmware perché se abilitata all’avvio della macchina virtuale tutte le periferiche USB presenti nel tuo pc verranno automaticamente disattivate e impostate per funzionare solo con vm ware.
Questa funzione può essere utile quado si decide di eseguire una simulazione in modalità esclusiva.
Quella abilitata invece serve per la condivisione dei dispositivi bluetooth presenti nel tuo computer con la macchina virtuale che a differenza della prima non renderà l’ultilizzo eslcusivo solo per vm ware.
Questa opzione lascio a te la decisione, devi essere tu a sapere cosa ti occorre nella simulazione, potrai cambiarla come tutte le altre a tuo piacimento semplicemente stoppando la macchina virtuale.
La scheda audio
Passiamo alla scheda audio, adesso selezione “Sound Card”.
Per la configurazione della Scheda audio abbiamo anche qui delle funzionalità molto interessanti e alcuni degli scenari possibili.
La prima la conosciamo, ti serve per “accendere” la scheda all’avvio della macchina virtuale.
La seconda ti permette di usare la tua scheda audio presente nel tuo computer.
Adesso ti porto in esempio 2 scenari.
Il primo selezionando “specify host sound card” ci da la possibiltà di selezionare una seconda uscita, nell’esempio dispongo di uscita ottica quindi avrò queste 2 possibilità.
Selezionare nuovamente la mia scheda audio oppure una seconda uscita, quella digitale quindi all’avvio, una volta installato il sistema operativo e i driver di vmware avremo settata l’uscita digitale invece che le altoparlanti o uscita cuffie standard del nostro PC.
L’altro scenario che si può presentare e che magari ho 2 schede audio, usb o installata fisicamente nel pc è posso decidere quale sceda audio fisica usare con questa opzione.
Scegli l’opzione che ti torna piu’ comoda.
L’ultima non spuntata “enable echo cancellation” e molto utile quando si sceglie di usare la stessa scheda audio condivisa evitando di avere l’effetto echo che in questi casi e abbastanza fastidioso.
La stampante virtuale
La funzione “printer” emula una stampante virtuale e ha disponibile solo l’opzione di connessione all’avvio, se non hai una stampante puoi anche rimuoverla ma ti presento anche qui uno scenario.
Abbiamo scelto precedentemente di installare linux su una virtual machine.
Nel mio caso avendo windows 10 installato ho anche di default installata una stampante virtuale PDF.
Installando la periferica virtuale “printer” con driver annessi che vmware dispone da installare a parte da menu “VM” posso sfruttare la stampa pdf o stampanti del mio sistema operativo fisico direttamente da linux come in questo esempio.
Come puoi notare grazie alla stampante virtuale senza installare alcun driver (escluso quello di vmware per la comunicazione) posso stampare dal sistema operativo installato sulla virtual machine direttamente sul dispositivo di stampa disponibile.
Nel mio caso ho piu’ dispositivi selezionabili ma come spiegato prima e come puoi vedere abbiamo disponibile la periferica “Microsoft_Print_to_PDF” disponibile e potrai stampare in pdf il documento che preferisci.
La scheda Grafica
Adesso portati Sulla sezione display dove dovremmo decidere come impostare la grafica.
Se supportato, vm ware abiliterà di default l’accelleratore grafico.
Abbiamo anche in questa sezione 2 opzioni importanti, possiamo decidere quale monitor usare se ne abbiamo piu’ di uno e di deciderne la risoluzione
Inoltre possiamo Decidere quanta memoria assegnare alla scheda grafica.
Per esempio mettiamo il caso di dover installare “ubuntu server” dove si lavora a riga di comando con il terminale non ha alcun senso assegnare tutta la memoria disponibile e qui posso decidere da un minimo di 32MB fino ad un massimo della metà di memoria disponibile presente nel mio computer non quello della scheda grafica.
La mia scheda grafica ha 2GB di Ram dedicati ma non sono accessibili direttamente, dunque vmware sfrutta la ram fisica del notebook o PC.
Avendo 16Gb installati vm ware me ne può riservare un massimo di 8Gb.
Seleziona per il momento 512MB potremmo cambiare questa opzione successivamente.
Opzioni - General
Nella sezione “General” possiamo trovare diverse opzioni configurabili
La prima, possiamo cambiare il nome alla nostra macchina virtuale.
In “Guest Operating system” posso cambiare la tipologia di piattaforma hardware.
Lo scenario che ti si può presentare e un errore che si fa spesso che è quello di usare la simulazione bios per “ubuntu 64-bit” per linux mint invece di quella corretta che e “Other Linux 5.x Kernel 64-bit”.
Altro scenario di esempio, decidiamo di spostare il contenuto della VM in altra directory, in questa sezione possiamo cambiare directory.
Per ultimo abbiamo la funzione “Enhanced keyboard” che serve per rendere disponibili le funzionalità avanzate della tua tastiera o tasti aggiuntivi ( se presenti ) anche nella simulazione
Nel mio caso vmware non ha trovato nessuna tastiera con funzionalità avanzate ma se nella tua sono disponibili e vuoi che lo siano anche nella simulazione nel menu’ a tendina passa da “Off” alla opzione “Use if avaliable”.
Per esigenze particolari la terza “required” e selezionabile ma se vmware non la rileva la tastiera con questa particolarità non funzionerà nella simulazione.
Opzioni - Power
Passiamo alla sezione Power.
La sezione power presenta due funzionalità con check box non selezionate.
La prima “Enter full screen mode after powering on” ci permette di avere a tutto schermo la simulazione come se fossimo realmente in un pc fisico.
Avremmo a tutto schermo la gestione del nostro sistema operativo installato o fase di installazione.
La seconda e davvero una funzionalità molto utile.
Scenario di esempio: Abbiamo il nostro notebook o gruppo di continuità con monitoraggio batteria.
Poi abbiamo il pc acceso e una simulazione in corso dove stiamo testando delle funzioni o elaborazioni che richiedono del tempo.
Questa funzione ci consente di ereditare lo stato batteria del nostro notebook o nostro UPS portando così a programmare uno spegnimento automatico della nostra virtual machine oppure metterla in ibernazione o pausa così da non perdere dati.
Opzioni Shared Folders
Portiamoci adesso sulla funzionalità “Shared Folders” altra potente funzione di questo software.
Questa funzione ci consente di avere come cartella di rete una cartella fisica.
Adesso clicca su “Add” e poi su “next”, seleziona una cartella che vuoi condividere come cartella di rete e se vuoi puoi assegnare un nome personalizzato come nell’esempio riportato.
Adesso clicca su “Next” dove troviamo 2 interessanti funzioni.
La prima abilitata di default attiva la condivisione della cartella che possiamo sempre modificare.
La seconda e molto importante perché ci consente di abilitare in sola lettura la condivisione e non in scrittura.
Scenario reale di esempio: sappiamo tutti che in rete ci sono tanti siti con le piu’ disparate tecniche di truffa.
Quando voglio testare qualche nuovo software o “loader” a scopo di studio non uso mai il mio sistema operativo ma una simulazione con una copia di window 10.
Lo scenario peggiore e quello del ramsoware, dove tutti i files presenti sul tuo sistema operativo vengono criptati mail comprese tranne una, quella dell’hacker che ti chiede soldi in criptovaluta per darti la chiave di sblocco.
Oppure un software che va a sostituire dei files che al successivo avvio ti manda in crash tutto.
E importante sapere che questa funzione e presente, se dovesse succedere il peggio con la funzione “Read-only” attiva potremmo solo leggere i files dalla cartella condivisa ma non scriverci o fare aggiornamenti.
La cartella condivisa la troveremo portandoci nel nostro sistema operativo installato su vmware cliccando su “RETE” dovre vedremo l’elenco dei PC presenti inclusa la voce “vmware-host”.
Cliccaci sopra troverai un collegamento chiamato “shared Foders” e cliccando nuovamente l’elenco delle cartelle condivise come in questo esempio.
Opzioni - VMware Tools
Passiamo alla opzione successiva “VMware Tools”.
Abbiamo 2 opzioni disponibili.
- Synchronize guest time with host
- VMware Tools Updates
La prima ti consiglio di attivarla perché ti serve per sincronizzare ora e data del sistema operativo installato su VMware con il tuo.
La seconda e la modalità di aggiornamento di VMware tools.
Ti consiglio di impostare la prima opzione (Update Manually).
L'opzione Unity!
L’opzione successiva, “Unity”e un pò particolare.
Consente L’utilizzo esclusivo di una determinata applicazione senza visualizzare l’intero desktop.
Vediamo un esempio.
Ho avviato una simulazione di windows 7 con l’applicazione “CD Burner XP” come da esempio
Adesso vai sul menu “Player” e clicca sulla opzione “unity”.
E dopo 1-2 secondi otterremo come risultato Un bordo colorato e l’utilizzo esclusivo del software invece di tutto il desktop della virtual machine.
Possiamo disattivare questa funzione levando la spunta dall’opzione “Applications”.
Le prime tre che vedi sopra sono decorative, puoi usarle se utilizzi piu’ virtual machine con applicazioni in modalità esclusiva e vuoi delle differenze colorando i bordi.
Opzioni - Auto Login
L’ultima funzione che ci propone VMware Player e Quella di “autologin”
Supportata al momento solo da sistemi operativi windows questa funzione ti permette un login automatico dell’utente all’avvio o riavvio della virtual machine.
Avvio della Virtual Machine
Conclusioni
Prima di concludere ci sono altre 2 cose importanti che devi conoscere.
Per l’utilizzo delle periferiche sono necessari dei driver che VMware dispone.
Al termine della installazione vmware avrà disponibili in automatico i driver da installare per periferiche e funzionalità printer dal menu Player Come nell’esempio riportato.
Bene, siamo alla conclusione, questa e una panoramica pratica delle potenzialità di vmware.
Abbiamo visto cosa e possibile fare grazie a strumenti gratuiti senza limitazioni o scadenze varie.
Poi anche vedere il lato pratico di questo tutorial nel mio canale youtube.
Non dimenticare di condividere e ci vediamo alla prossima con altri interessanti articoli!
Un saluto da devp-in lab 🙂