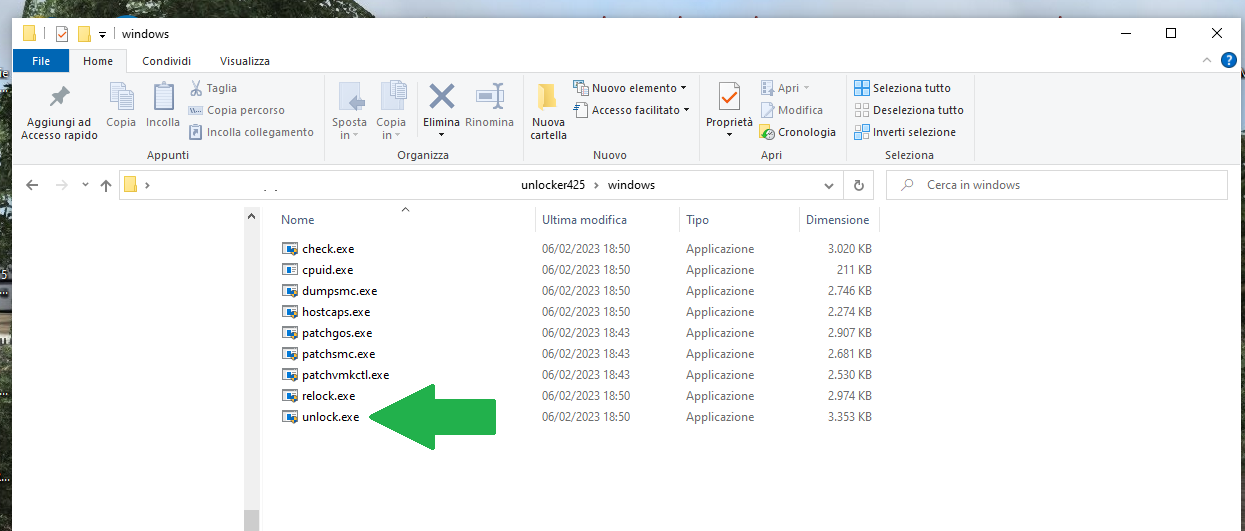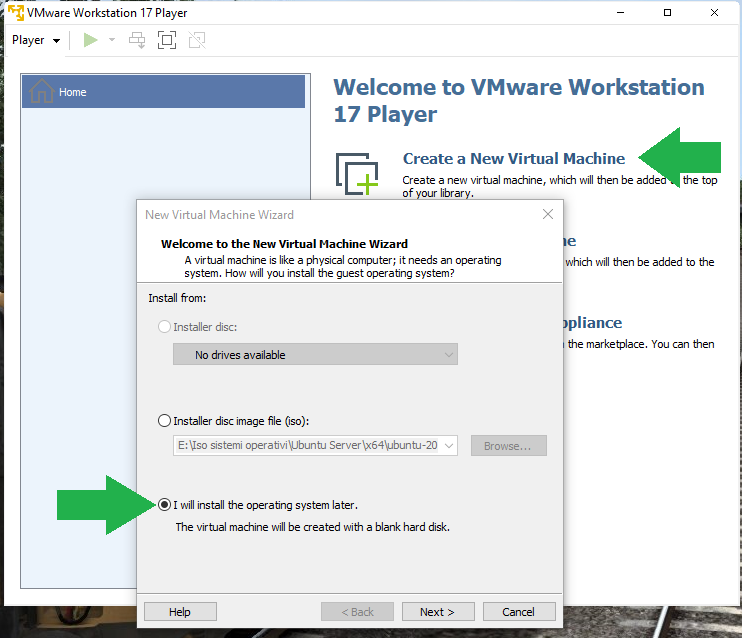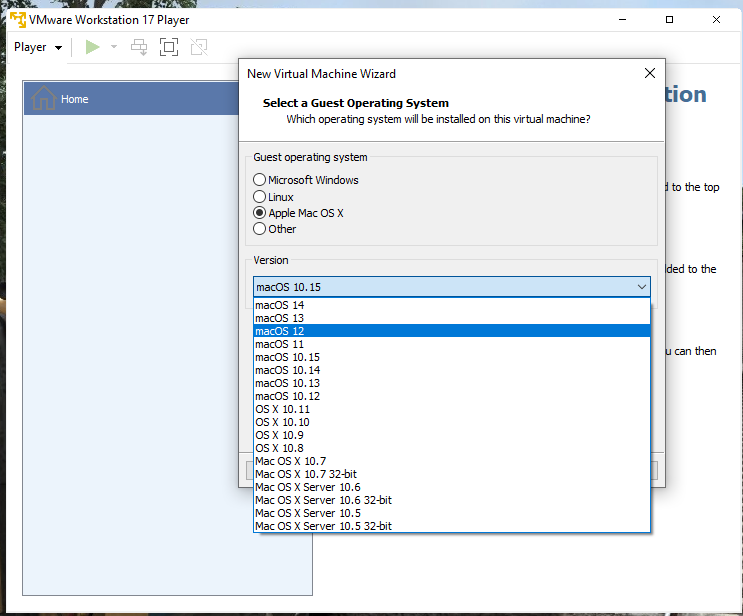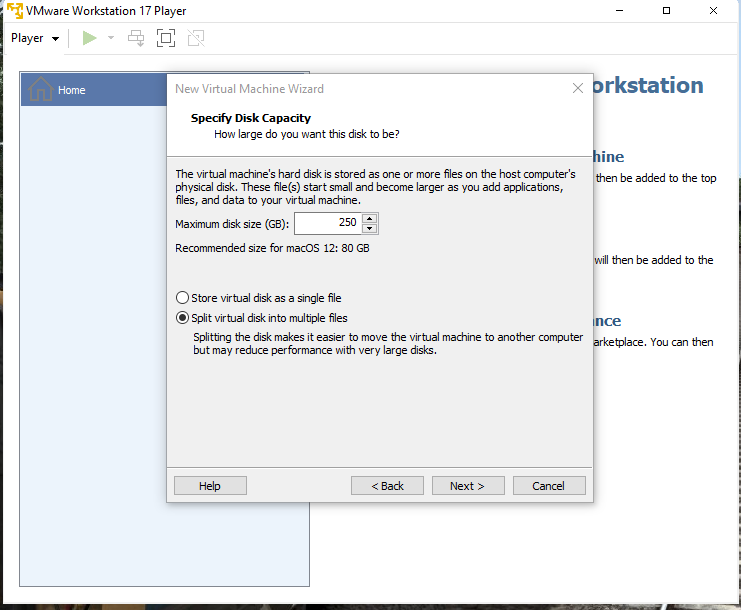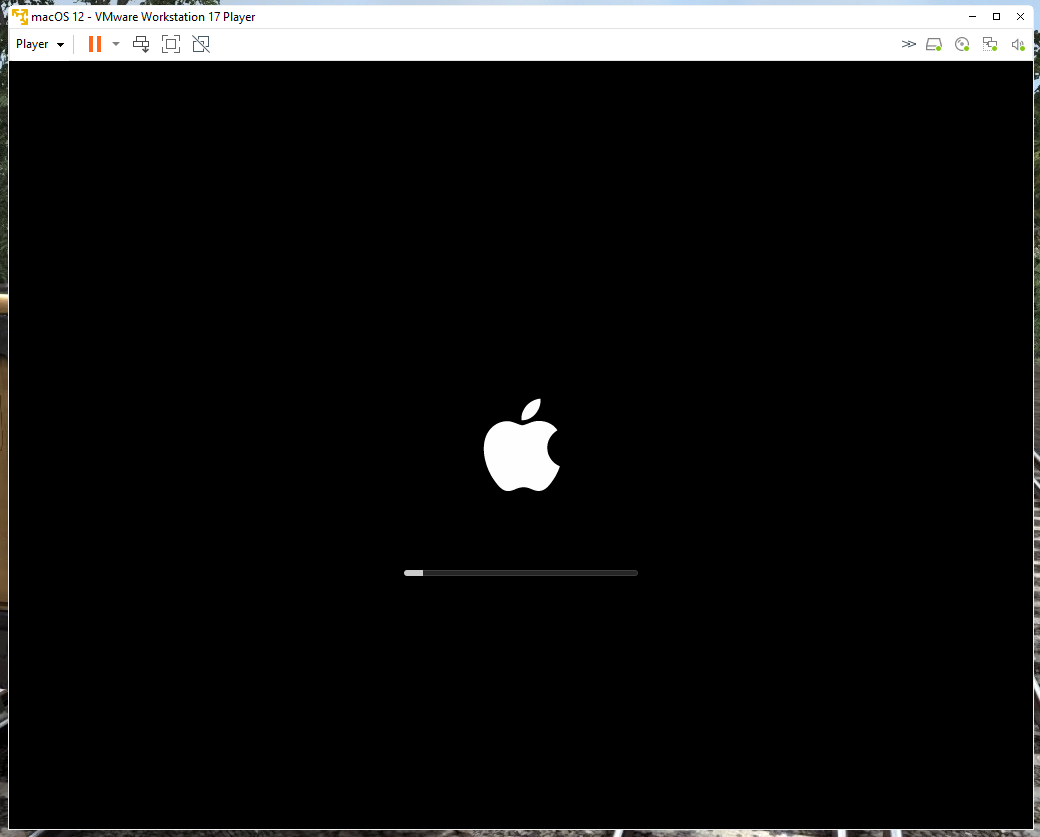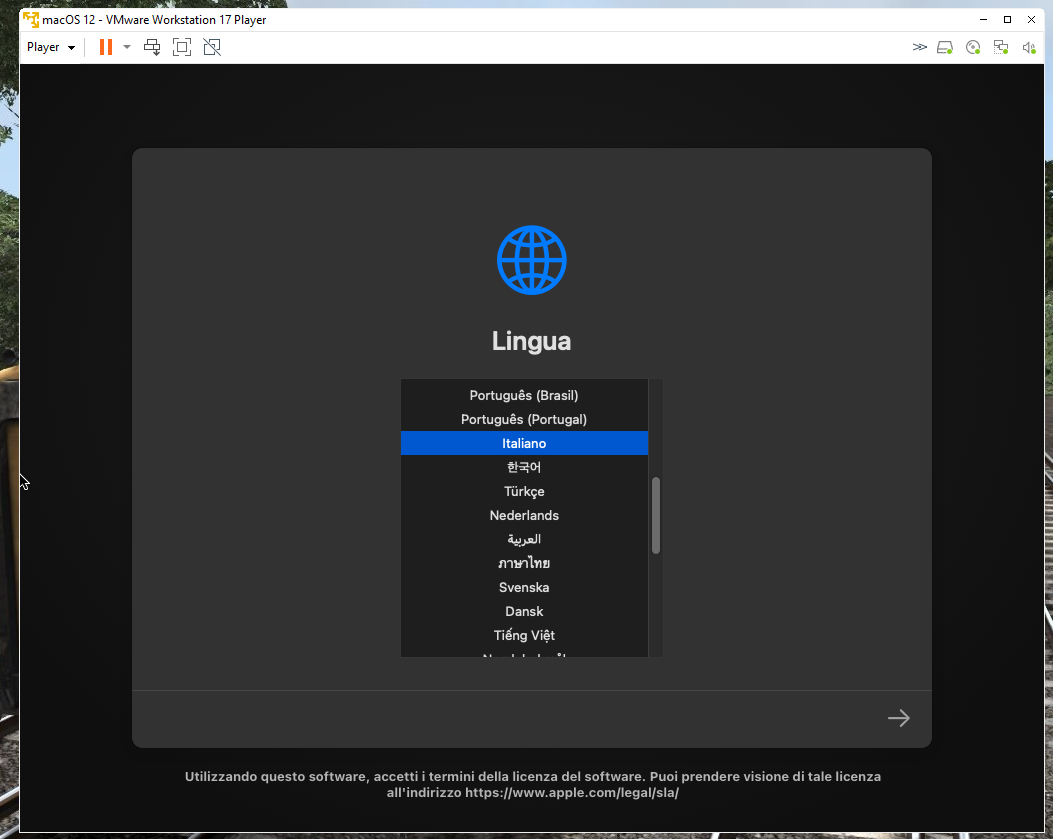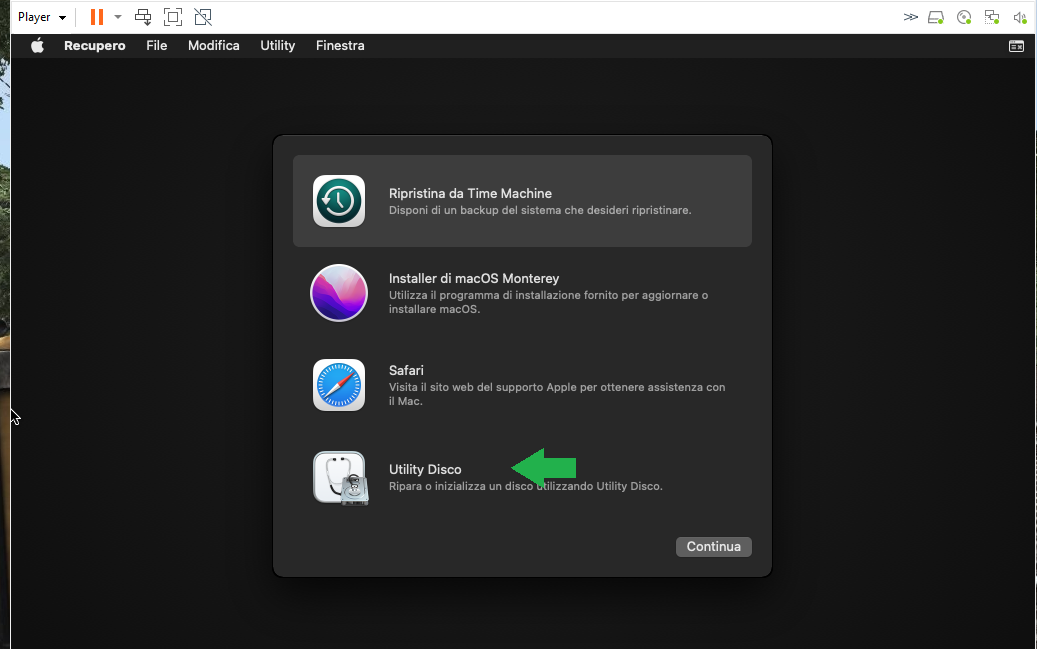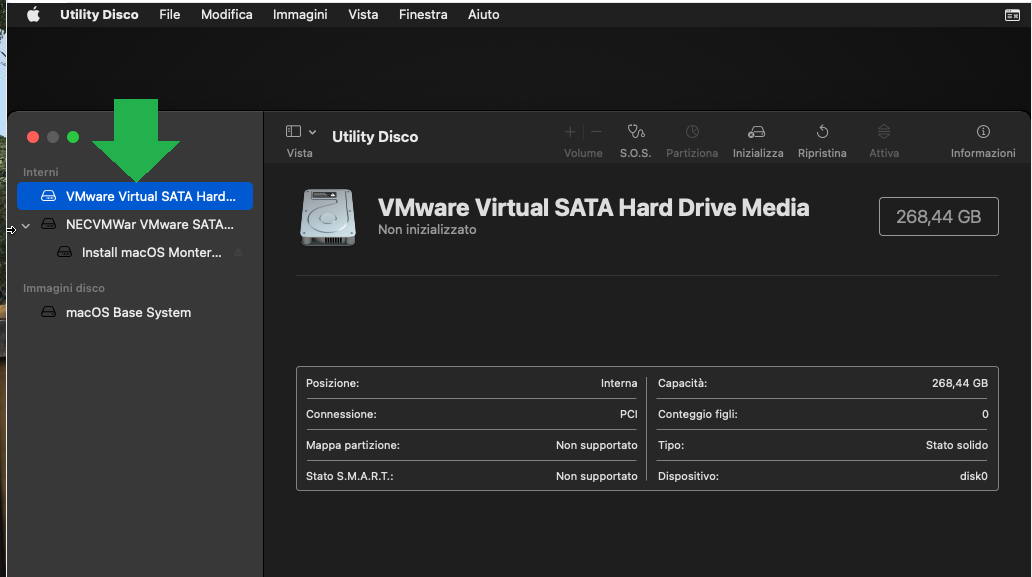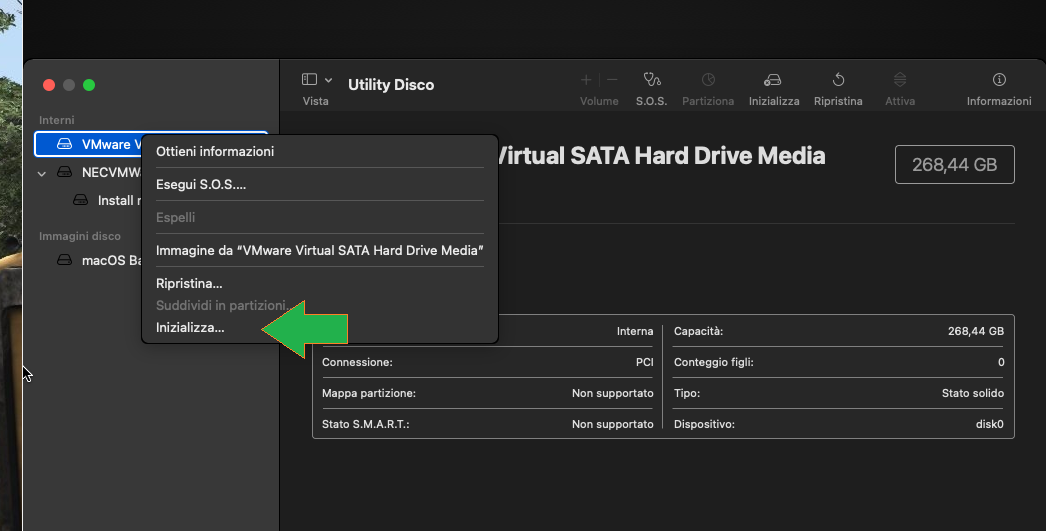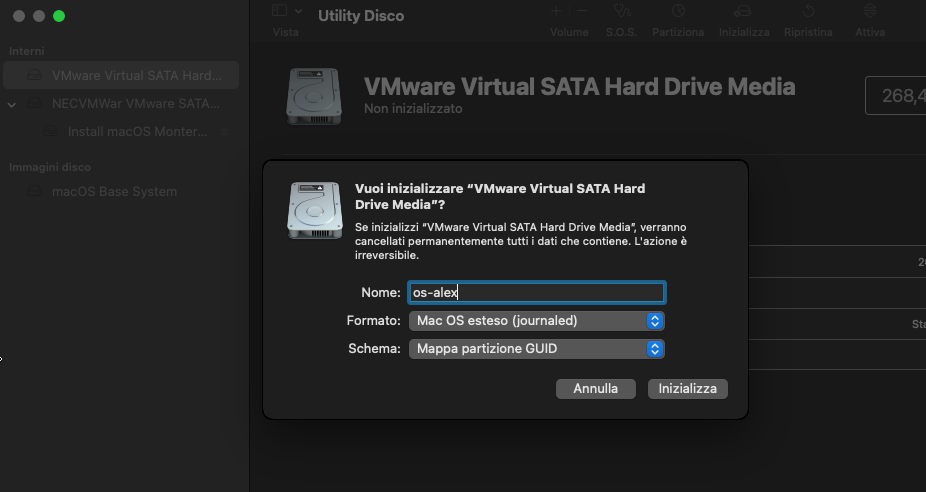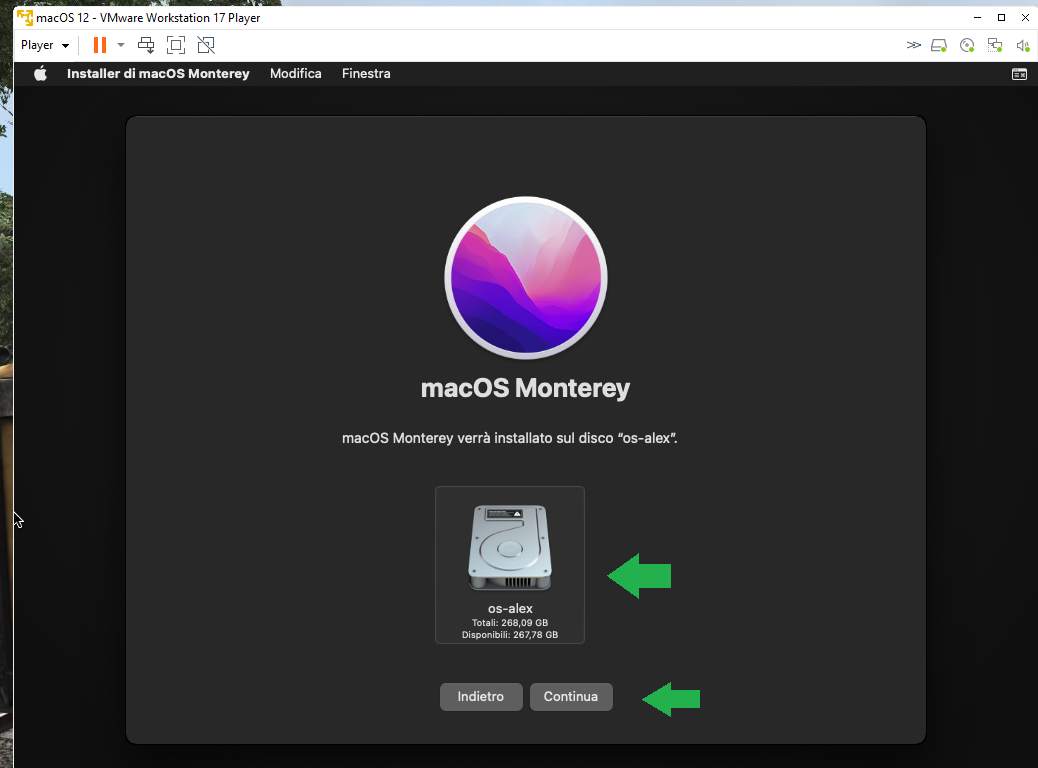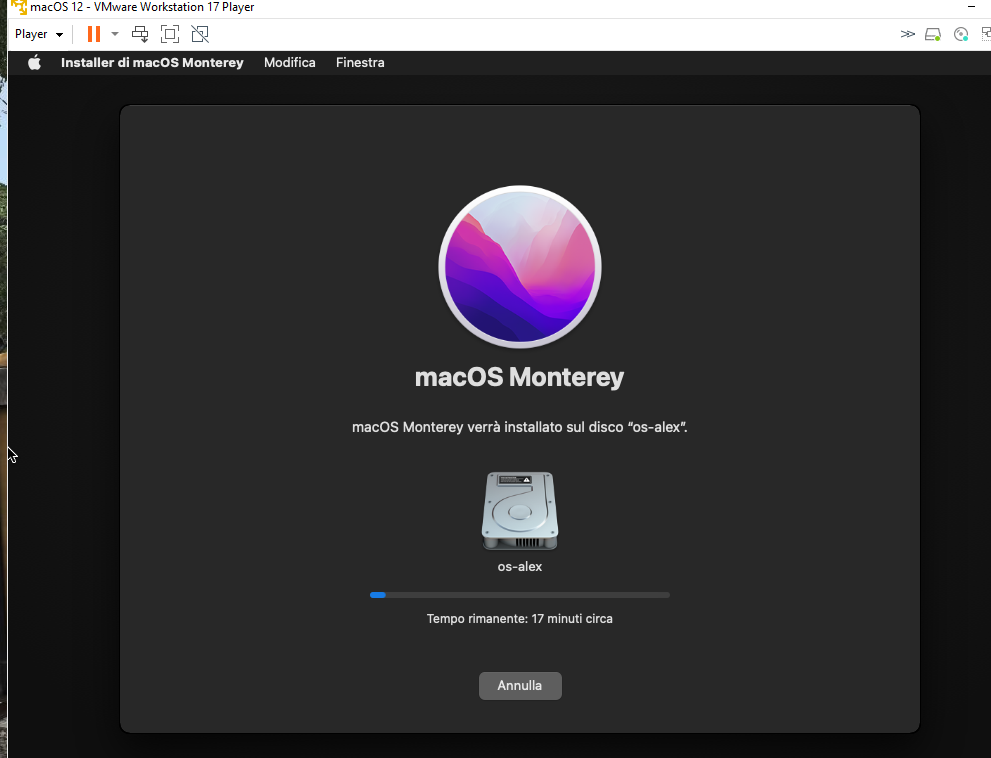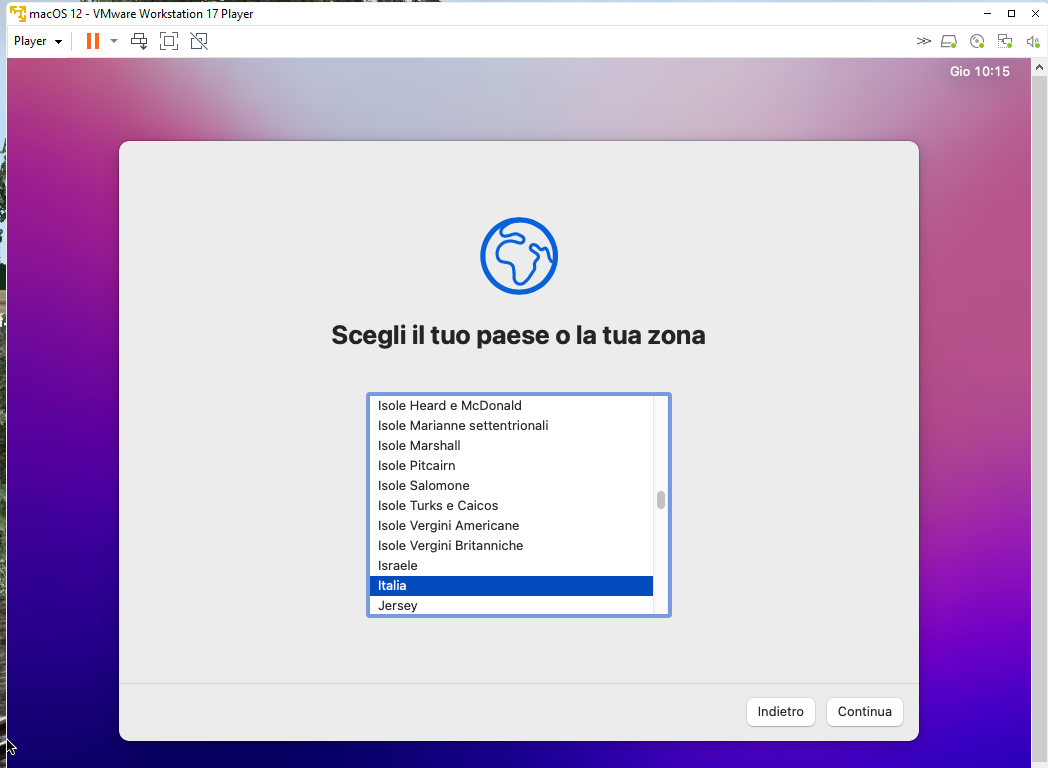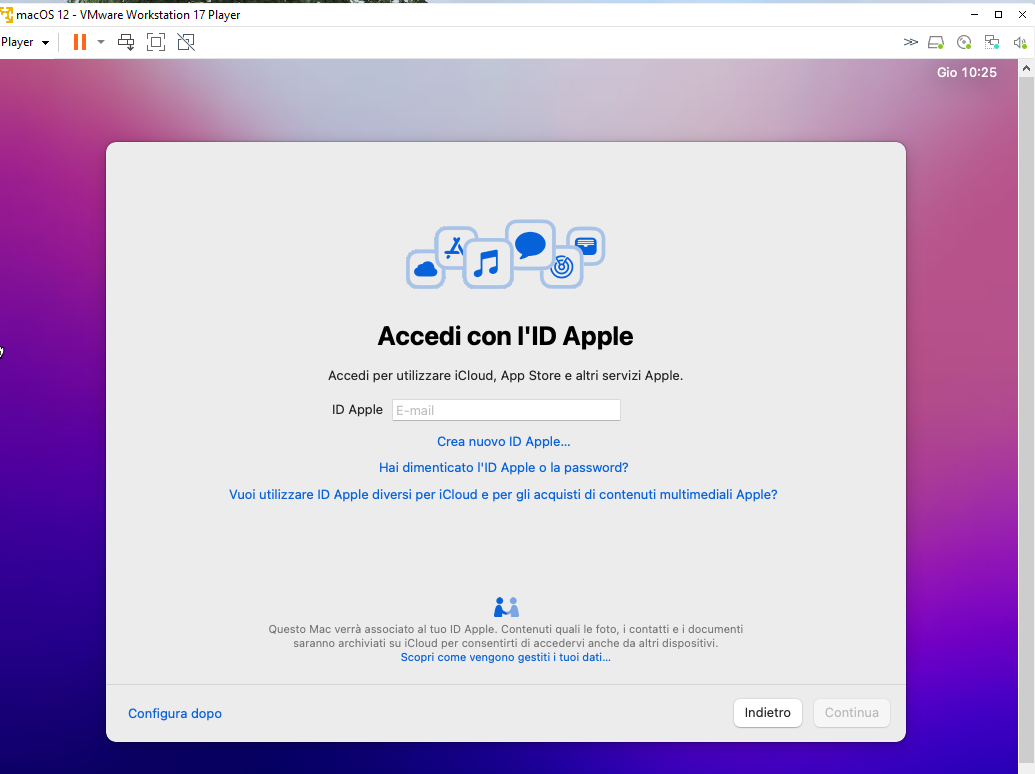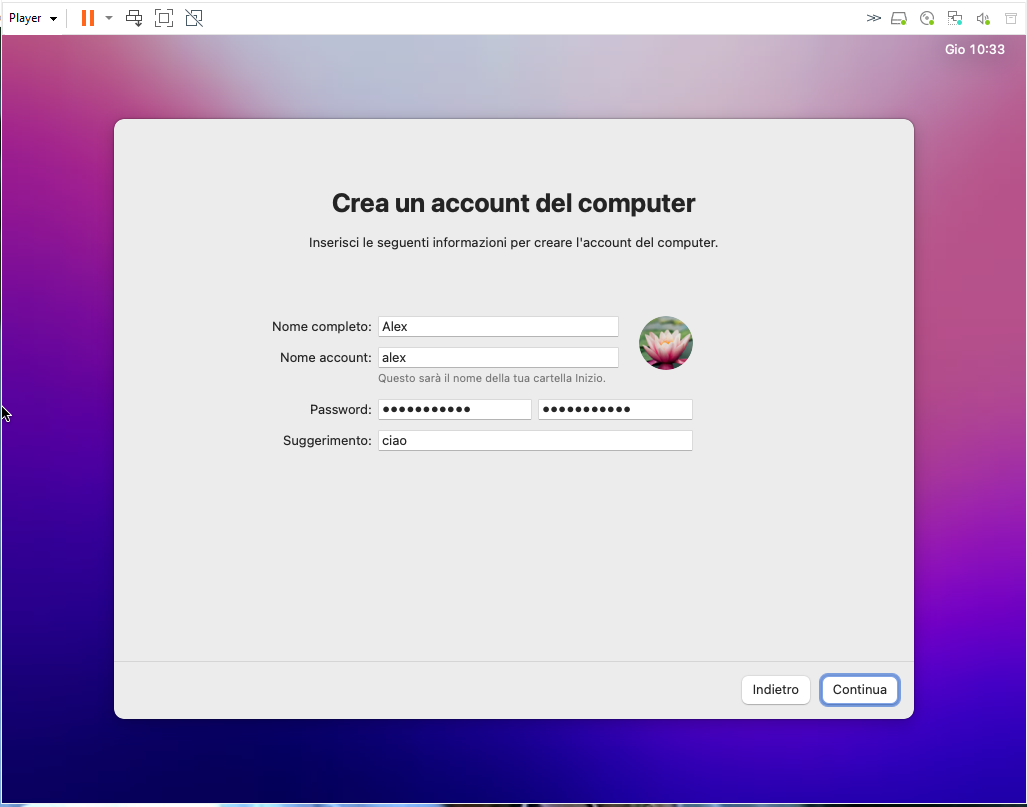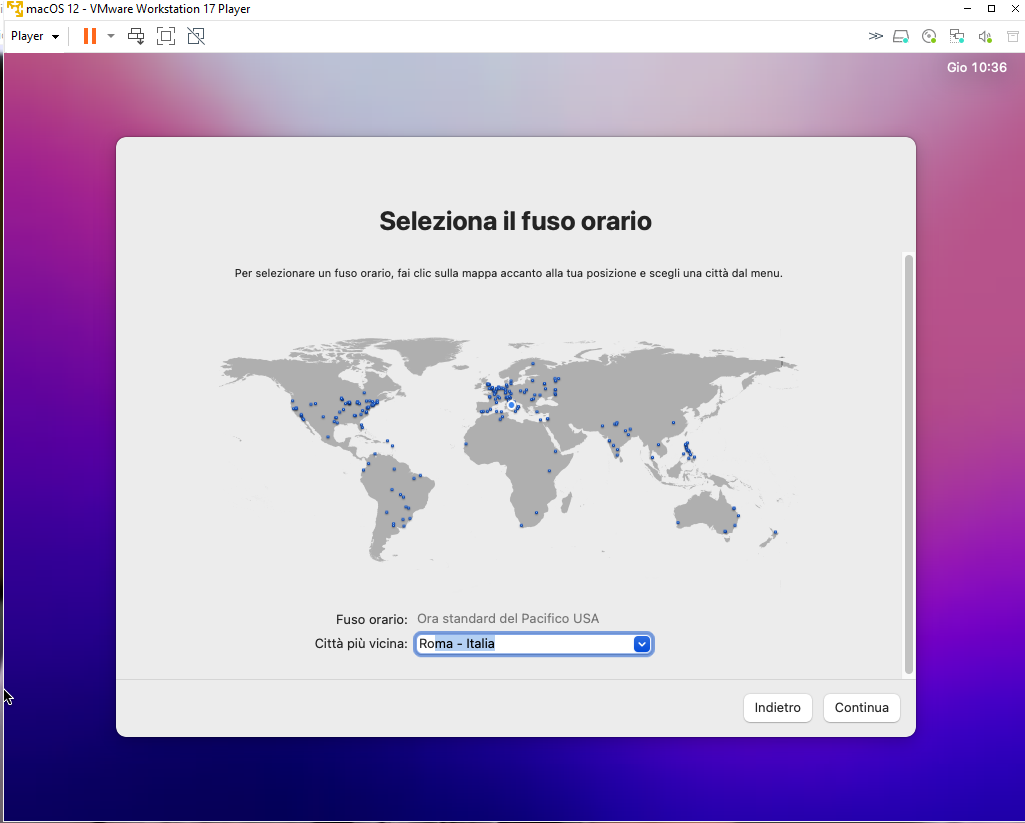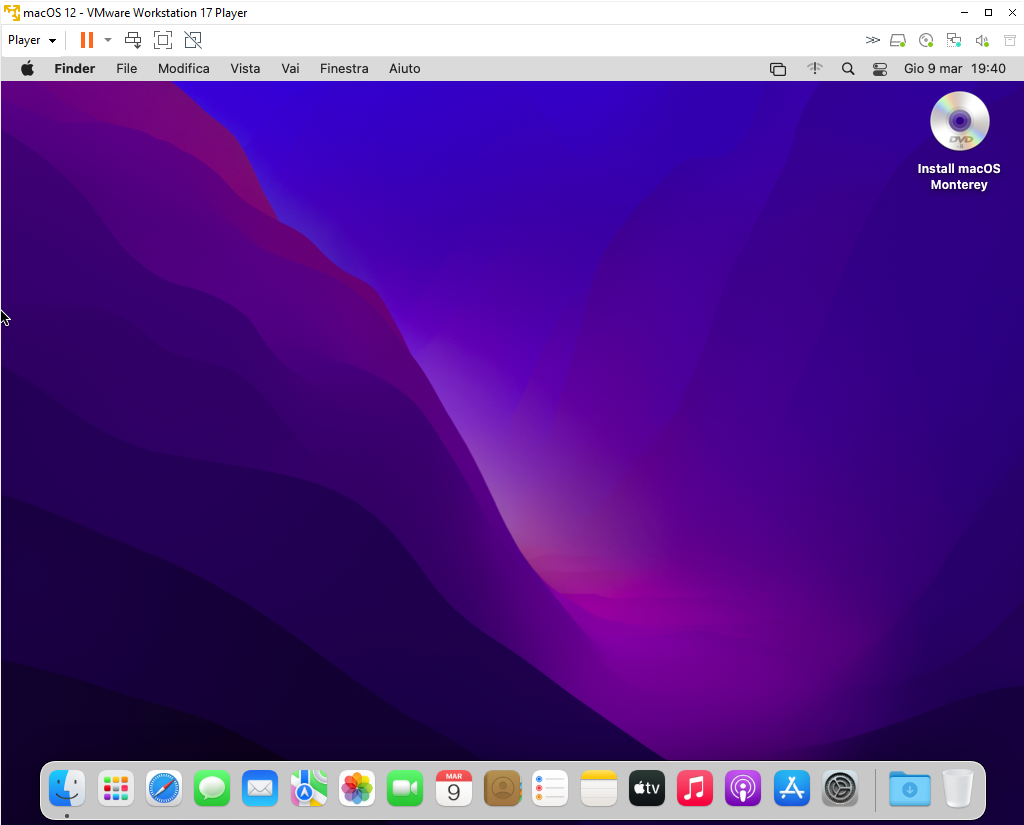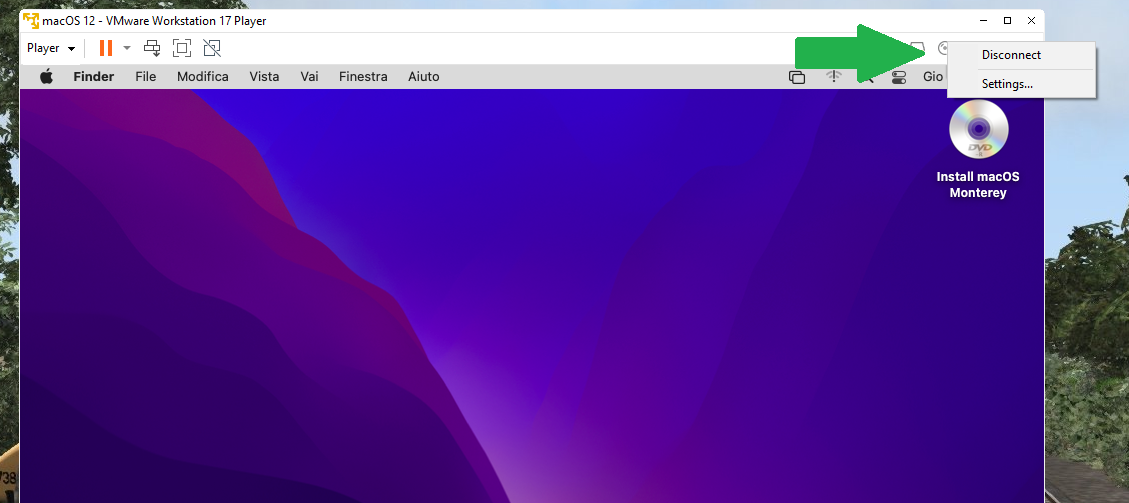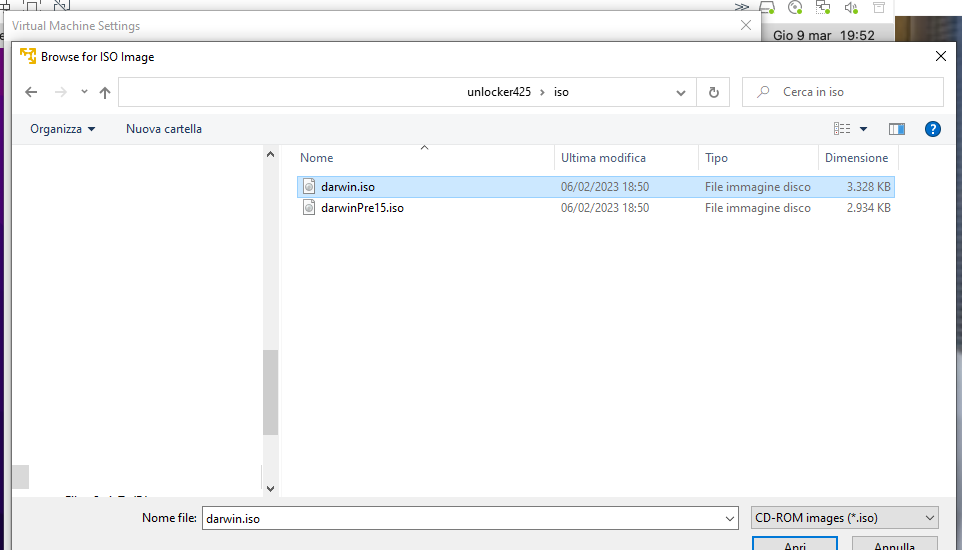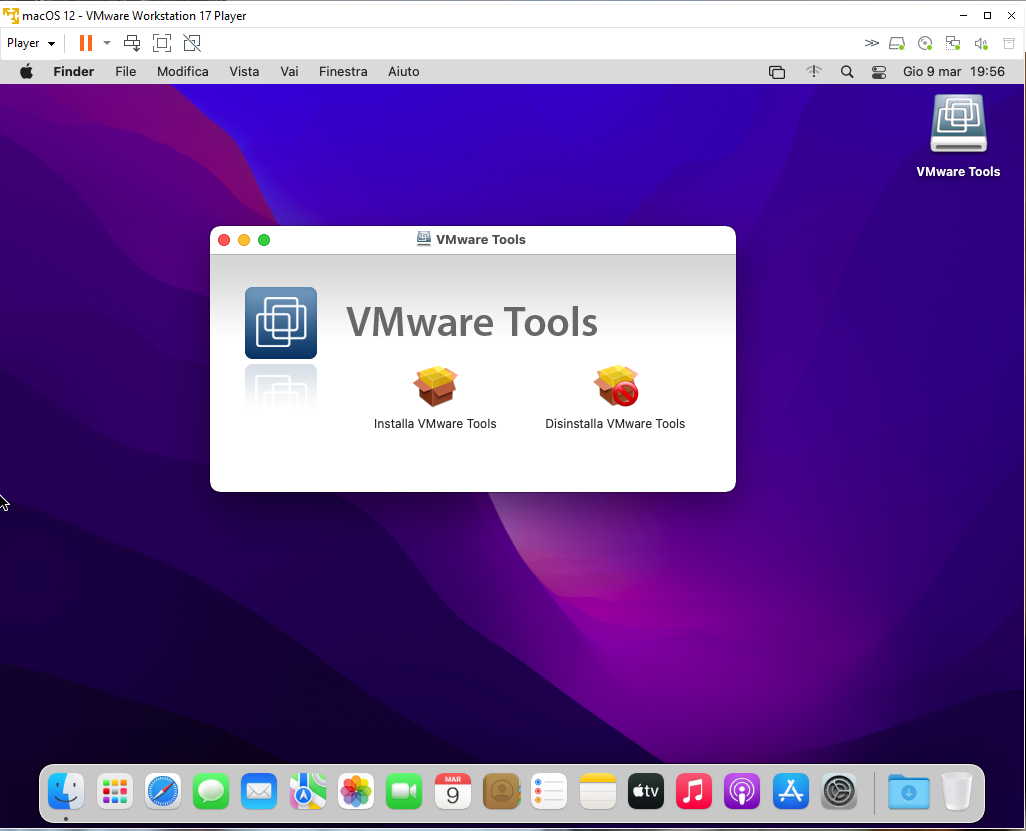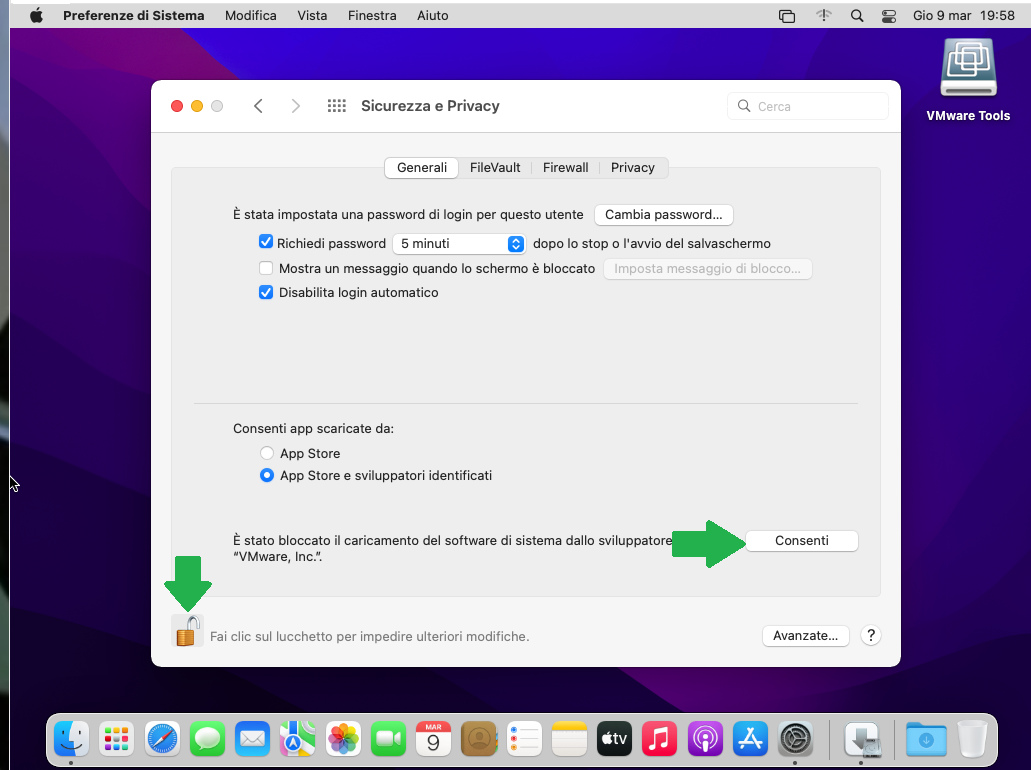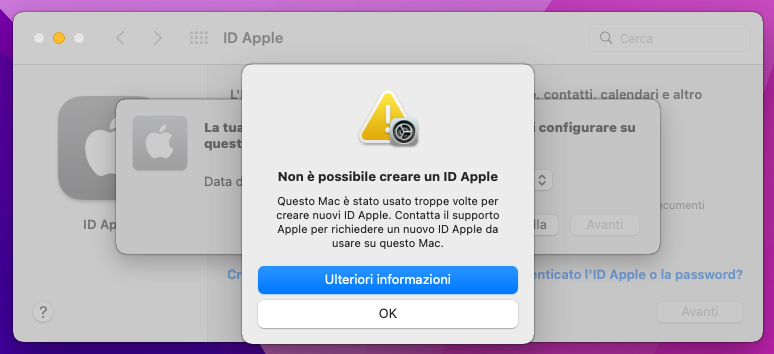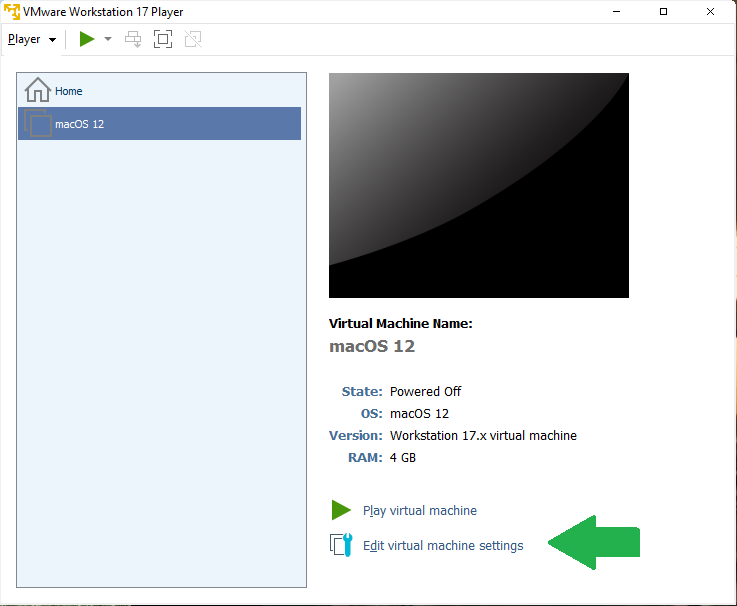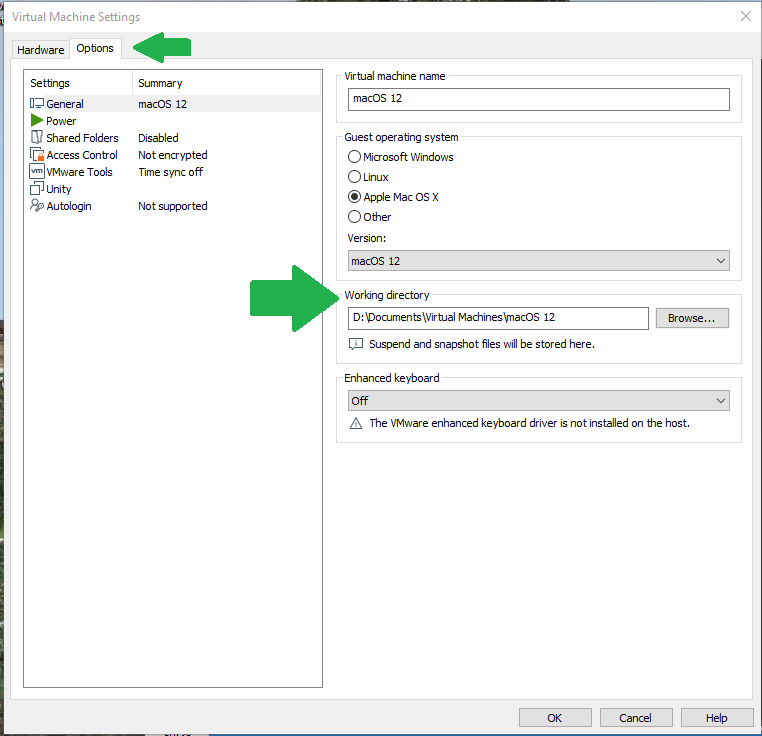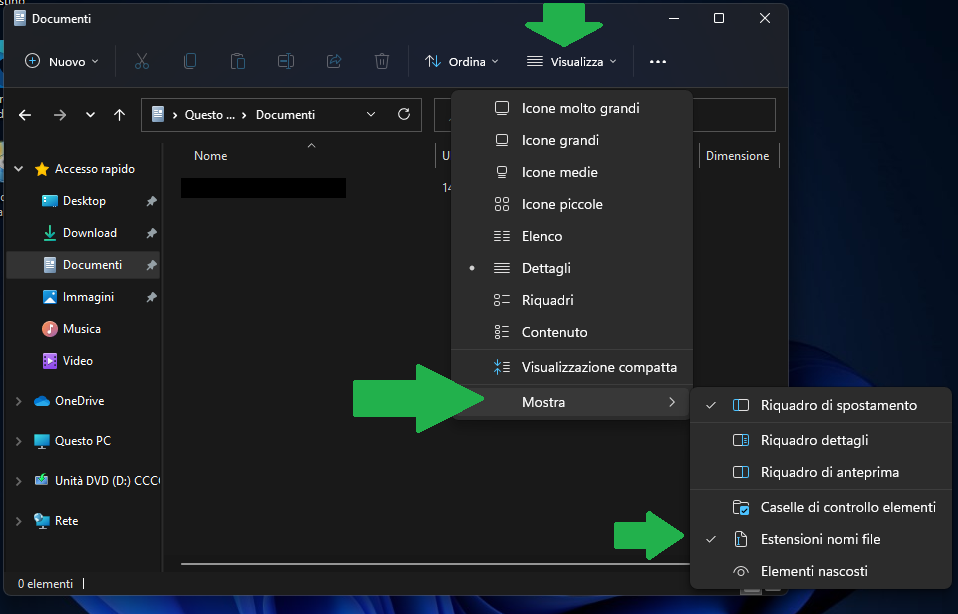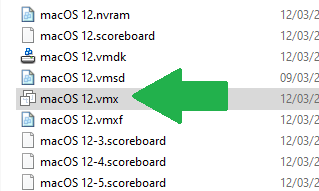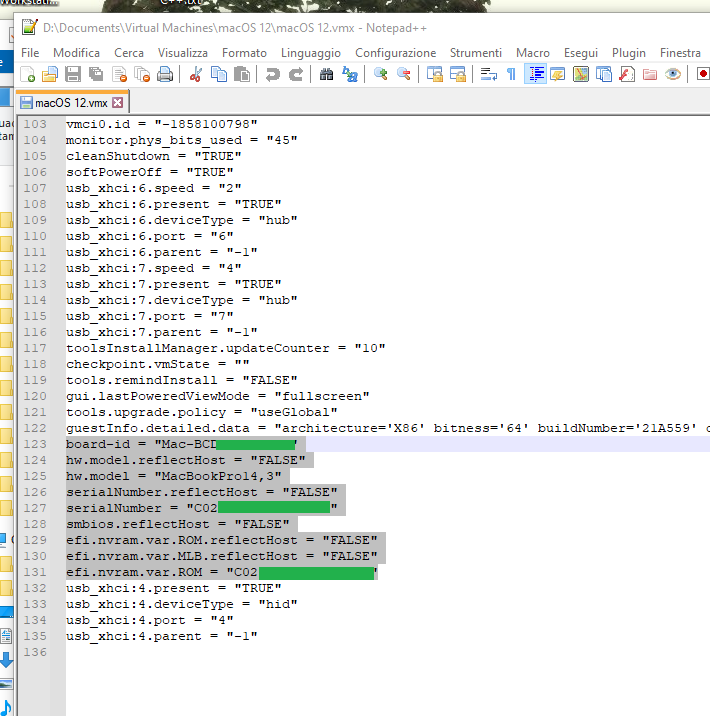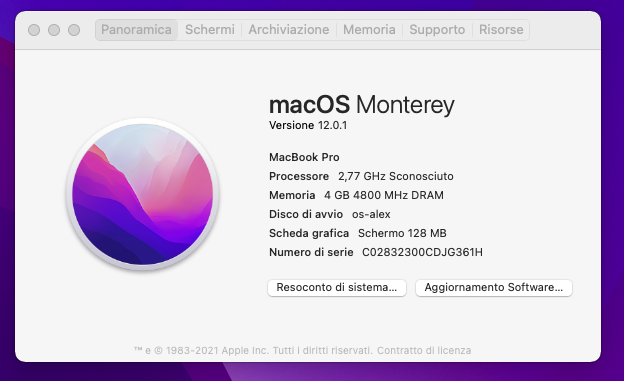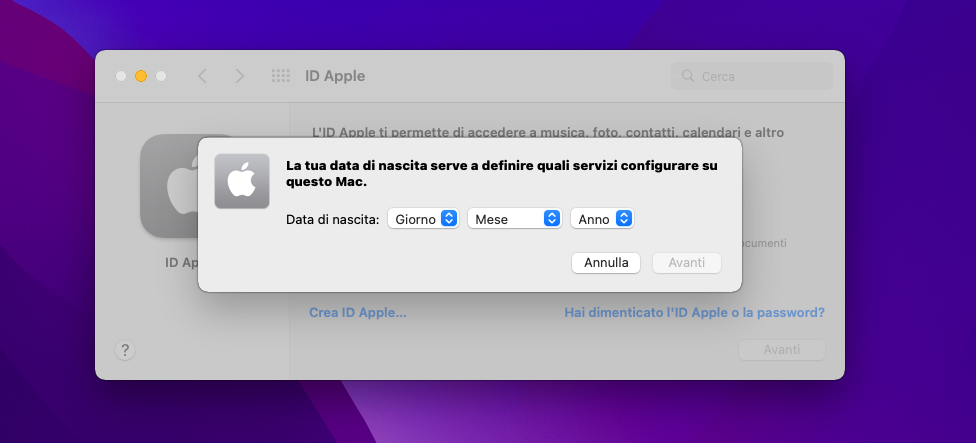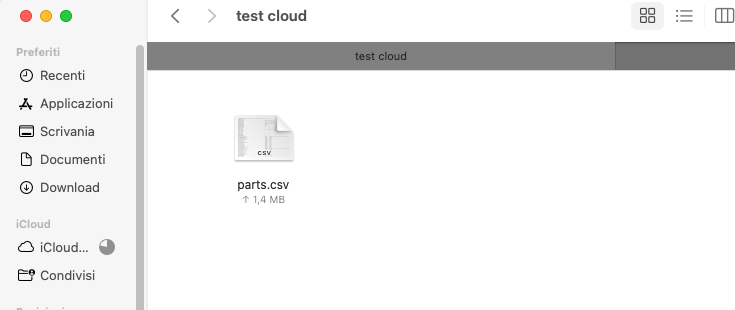Come Installare Mac Os su windows

- Perchè Virtualizzare il Mac OS
- Sviluppare Per Apple
- L'hardware Mancante
- Installiamo la Parte mac os mancante
- Installiamo il sistema operativo
- Configuiamo l'installazione del mac
- Configuiamo l'OS Mac
- Installiamo I Driver Per il Mac
- Rendiamo il nostro app os "Reale"
- Modichiamo la Configurazione Di VmWare
- Conclusioni
Perchè Virtualizzare il Mac OS
Oggi la devp-in lab, il titolare, insomma io, vi propone un interessante tutorial sempre in tema di virtualizzazione, no no, non conosco solo questo argomento, col tempo parleremo anche di programmazione avanzata, di prestashop e molto molto altro, non e facile scegliere gli argomenti e credo si intuisca che c’e del lavoro dietro.
Oggi vedremo, lo ricordo in ogni mio articolo che cercherò sempre di accompagnarvi con dei video dimostrativi, come avere il sistema operativo MAC sul nostro PC windows.
Ma per quale motivo dovrei simulare sotto windows un sistema operativo mac?
Nel mio caso specifico e lo sviluppo, per te magari semplice curiosità, oppure, come nel mio primo tutorial dedicato a vmware voler provare qualcosa di nuovo, e visto che, in ambito informatico per molti non esiste nulla di meglio di apple, con grafica e suoni sfavillanti, obbiettivamente con il loro end-to-end non so ancora quanto possano andare avanti.
Ma e presente nelle nostre case, ha fatto di sicuro la storia, steve jobs e sicuramente da considerare un pioniere di innovazione tecnologica anche se non ho mai capito, e credo non solo io, il motivo dei sistemi chiusi,ma negli ultimi anni apple ha capito che la strada dell’end to end li stava portando al disastro.
In questi casi la sola lingua universale che ogni azionista conosce quella della tasca, lo e un pò per tutti in realtà, e si sono dovuti “aprire” un pò al mondo!
Ti dico obbiettivamente che oltre alla grafica, parte piu’ costosa dell’intero prodotto, che questo sia mobile o no il solo ed unico punto di forza attuale e la sicurezza, ma come dice sempre un mio amico sviluppatore come me “un computer sicuro e un computer spento possibilmente con la spina staccata!”.
Detto questo come dicevo prima possiamo, grazie alla vasta comunità di github, simulare, con la reale installazione di un sistema operativo mac os, un hardware mac, volendo anche con l’utilizzo di icloud poi vedremo come.
Come spesso ho accennato e una ottima alternativa magari prima di un passaggio definitivo anche perché apple non ti regala i propri dispositivi e io personalmente di spendere 2600€ per un imac base basato su una tecnologia end-to-end dove paghi qualsiasi cosa a che fare con mac non ci penso proprio!
Ma non tutti la pensano così, la storia poi è sempre la stessa, c’e poco da fare, tutto quello che ha un design accattivante, ultramoderno e una grafica ad alta definizione luminosa ci affascina, entri per acquistare le pile del telecomando dal tuo venditore di fiducia ed esci con un TV 69 pollici 8k…..di fiducia….lasciamo stare!
Nel mio caso, allo stesso tempo vorrei anche coprire, a livello di programmazione con app e altro anche la comunità di utenti apple e mi serve molto per la compatibilità in ambito web.
Quindi da un lato non voglio spendere tutti questi soldi per una tecnologia end-to-end, dall’altro non posso nemmeno fare finta di niente, il bacino di utenza non e indifferente e non amo avere 10 dispositivi diversi per i test che poi presto quel dispositivo diventa obsoleto quindi se proprio devo investire la simulazione e la soluzione migliore.
Quando sviluppo una applicazione mobile o di altro tipo oppure nei vari linguaggi web, configuro un server dedicato di qualsiasi natura i primi test che vado a fare sono purtroppo su mac os.
Da poco ho realizzato, per esempio, un web app dove avevo dei problemi di compatibilità nel pescare dall’ icloud i files e poterli caricare poi attraverso il web verso il server di destinazione.
Ecco questo e uno dei casi per il quale ritengo necessario avere un mac os pienamente funzionante.
Sviluppare Per Apple
Per sviluppare app per dispositivi mac le strade sono poche, la principale e xcode, dove apple grazia i propri utenti nel fornire “gratuitamente” gli strumenti necessari per lo sviluppo con un piccolo asterisco, a patto che acquisti il loro amato mac, quindi questa e una valida alternativa, prima di fare un investimento a dir poco importante, per capire se davvero vogliamo intraprendere lo sviluppo per mac e se ne vale la pena perché ricordo che anche per pubblicare le app apple non ci regala nulla, si paga se non ricordo male a oggi 99$ + le tasse all’anno.
Non voglio essere scoraggiante, perché una buona app per mac, un semplice giochino con pixel grossi come i quadratini del cubo di rubik venduta ad 1€ a utente per un milione di utenti, be, fai tu i conti.
Così come la maggior parte delle utenze, ora tutti vogliono l’app, quella iconcina sullo schermo e tanta tanta grafica, che questa sia web app, app ibrida o nativa non ha importanza.
Prima di cominciare vorrei anche segnalarti apache cordova è una ottima alternativa e dispone anche di un simulatore ios per le app, richiede una notevole esperienza in programamzione web e di node.js.
Sta a te poi scegliere come sviluppare le tue app o semplcemente vuoi passare ad apple ma ovviamente un conto e provare prima di acquistare un’altro e cacciare piu’ di 2000€ e solo per provare non mi sembra il caso. La rete offre tante opportunità è questa e una di quelle, ed è gratis compreso il mio tutorial perchè non aprofittarne.
L'hardware Mancante
Come tutti sappiamo apple e diverso dal un bios legacy sostituito ormai da molti anni diciamo in una scheda madre “classica” con bios UEFI.
Mac utilizza un firmware EFI, dove successivamente le altre case produttrici di schede si sono adeguate quindi con una iso leggermente modificata possiamo installare macos su vmware per windows.
Inizialmente quello che ci manca prima di tutto e questo.
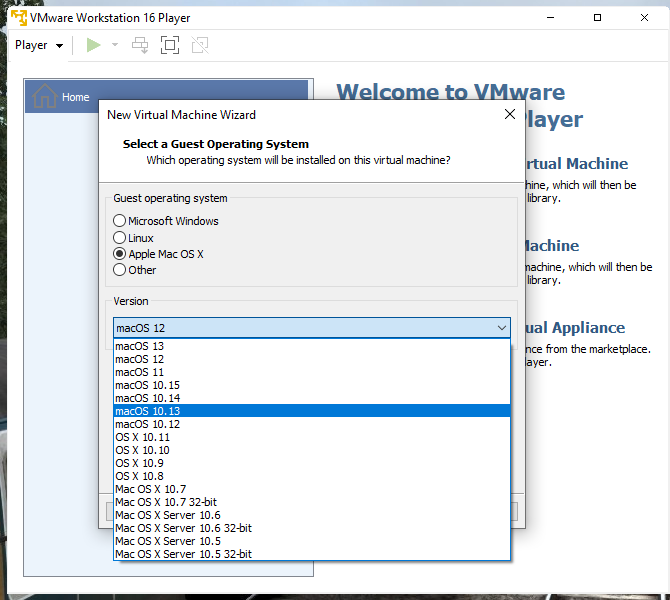
Ovvero tutta la parte per simulare l’hardware mac e non solo, anche server se lo si vuole.
L’hardware simulabile fino adesso fino a mac os versione 13, ma come spiegato possiamo emulare anche altre versioni.
Prima di procedere avviso che serve un pò di potenza e ram per mac os, ma tutto dipende sempre da cosa ci si vuole fare naturalmente.
Installiamo la Parte Os Mancante
Bene, passiamo alla pratica.
Prima cosa se non lo hai installato ci serve VmWare Player, gratuito, senza limiti di tempo scaricabile dal sito ufficiale.
Dopo aver installato il simulatore ci manca la simulazione hardware per il mac, grazie alla grande comunità di github possiamo scaricare l’unlocker da qui.
Se riscontri dei problemi e disponibile anche sul mio drive.
Attualmente vmware e arrivato alla versione 17 e l’unlocker e perfettamente compatibile.
Oltre all’unlocker ci occorrono anche i driver per vmware, altrimenti perdiamo la grafica e molte altre funzionalità.
Procedi nel scompattare il pacchetto e sotto la cartella windows esegui il file “unlocker.exe”
Riavviamo vmware player e verifichiamo che la parte per il mac sia stata aggiunta.
Installiamo il sistema operativo
Per installare il sistema operativo mac ci serve una iso modificata che si trova facilmente con un po di ricerca.
L’ultima versione di mac os e la ventura 13, ma se trovate la monterey 12 potete facilmente, attaverso il sistema di aggiornamento di apple, aggiornare all’ultima versione, ci vorrà pazienza a seconda della vostra banda e 12GB di spazio.
Nel frattempo ecco un link utile dove puoi trovare delle iso modificate aggiornate.
Mentre questo link diretto e per scaricare direttamente la iso di Ventura 10.13.
Avviamo la nostra versone di VmWare Player (dalla versione 15 in poi), clicchiamo su “Create a New Virtual Machine”.
Consiglio di non usare una installazione standard ma di selezionare l’opzione “I will install the operating system later”
Se l’unlocker a avuto effetto troverai nel gruppo dei sistemi operativi l’opzione “Apple Mac OS X”.
Seleziona “macOS 12” e vai avanti fino allo spazio disco.
VmWare propone 80Gb di spazio, E meglio aumentare fino a 250 GB perchè tra aggiornamenti e x code se intendi usarlo lo spazio richiesto e tanto.
Clicca su “Next” e clicca su “customize Hardware” ci serve qualche opzione personalizzata che ti consiglio di impostare, al fine di avere le migliori prestazioni poissibili in questo modo:
- Memory: 4GB
- Processors Cores 1 o 2, spunta tutt e 3 tre le opzioni disponibili
- in “New CD/DVD (SATA) seleziona su “Use ISO imahe file” e carica la iso che hai scaricato
- Network Adapter, le opzioni “Bridged” e “Replicate physical network connection state” devono essere abilitate
- USB Controller “USB3.0” o superiore
- Sound Card, lasciare le opzioni invariate o se possiedi una seconda scheda audio seleziona quella che preferisci.
- Display, Abilita l’opzione “Acellerate 3D graphics” e dai almeno 1GB di di memoria. ( questa opzione potrebbe non essere supportata dalla tua scheda viedeo,in tal caso ti verrà segnalato con il messaggio “3D acceleration is not supported in this guest operating system.
Bene, Vediamo se è tutto corretto, premi play ed entro pochi secondi ti dovrebbe comparire la classica mela di apple, attendi un minuto che venga inizializzato il sistema.
Se hai impostato tutto correttamente arriverai alla schermata per scegliere la lingua di installazione.
Configuiamo l'installazione del mac
Per chi è pratico di Mac OS e di installazioni di questo tipo, a prescindere che sia simulato o no sa già cosa fare.
Ma per i profani o poco pratici dobbiamo per prima cosa selezionare la lingua di installazione.
E poi il disco va inizializzato,clicca sulla freccia e passa alla prossima schermata.
Ci si presentano 4 opzioni, essendo una installazione da zero e dovendo inizializzare il disco ci servono le “Utiliy Disco”
Quindi selezioniamo “Utility Disco” e poi “continua” e ci verrà caricata la schermata di utilty del disco.
Dovrai selezionare la voce “VMware Virtual SATA Hard Drive Media” dove troveremo anche a destra la capacità totale disponibile.
Se clicchi con il tasto destro del mouse o touch ti compare una finestra a tendina, seleziona l’opzione “Inizializza”
Prima di Procedere Ci compaiono delle altre opzioni dove le daremo un nome e selezioneremo come formato “Mac OS esteso” e schema “Mappa partizione GUID”
E procedi con l’inizializzazione del disco, ci vorrà qualche secondo, clicca su “fine” e per tornare alla installazione clicca sul menu’ “Utility disco” e poi clicca su “Esci da utility disco”
Adesso clicca Su “Installer di macOS” e su “continua”.
Clicca Nuovamente su “continua” per arrivare poi alla schermata dei “termini e condizioni” che dovrai accettare”.
Alla prossima Schermata verrà identificato il disco di installazione, selezionalo e clicca su continua.
Ed entriamo nel vivo della installazione, attendiamo che venga installato.
Configuiamo l'OS Mac
Dopo quanche riavvio arriviamo finalmente alla prima schermata di configurazione del nostro mac OS.
Iniziamo con la scelta del paese.
Attenzione che all’inizio potrebbe sembrare un po lento, a scatti, ma e la configurazione che e pesante poi sarà tutto piu’ fluido.
Andiamo avanti fino alla schermata “Assistente migrazione”
Volendo potremmo migrare da un’altro backup ma non ho avuto occasione di testare questa funzionalità in simulazione.
Pertanto consiglio una installazione pulita e procedere con l’opzione “non ora”.
Alla prossima schermata potremo scegliere di impostare il nostro id apple oppure crearne uno nuovo.
Saltiamo questo passaggio con l’opzione “cofigura dopo” spiegherò in seguito il motivo e provvederemo a configurare un id apple o farne uno nuovo.
Poriamoci avanti, adesso dovrai creare un account con un nome, una password e un suggerimento password.
Traliasciamo le opzioni di geolocalizzazione, possiamo impostarle dopo, seleziona invece un fuso orario.
I prossimi passaggi sono di personalizzazione, non credo sia il caso di specificarli, sono abbastanza intuitivi.
Dopo aver personalizzato il nostro mac Os come “tipo di utilizzo” e “modalità di visualizzazione” dopo qualche secondo ecco il nostro mac installato
Installiamo I Driver Per il Mac
Se è andato tutto bene abbiamo il nostro mac os, ma non è pienamente funzionante.
Ci servono i driver che troviamo nel file unlocker sotto la cartella iso.
Nel nostro simulatore possiamo caricare la iso che ci serve direttamente dalla icona in alto a destra.
Carichiamo la iso con li file “darwin.iso”
Ricorda che prima devi espellere il disco di installazione altrimenti la iso non verrà caricata.
Una volta caricata la iso comparirà una nuova finestra e non ci resta che installare le utilty, clicca su “installa VMware tools”
Procediamo con l’installazione, ci verrà chiesta la password del nostro account, ad un certo punto il mac si bloccherà richiedendo di sbloccare le opzioni di sicurezza.
Clicca sul lucchetto e poi sul tasto “Consenti”.
Riavviamo il mac e se tutto è stato fatto come da direttive il nostro mac os avrà suoni e grafica.
Vediamo adesso ne prossimo passaggio come rendere il nostro mac “reale” ad apple.
Rendiamo il nostro app os "Reale"
Per rendere Pienamente funzionanre il nostro mac OS dbbiamo avere anche un id apple.
E probabile che se hai provato ha crearne uno questo non sia stato possibile con il seguente errore.
Questo è un problema, apple non gradisce molto che i suoi OS vengano simulati senza un apple vero.
Qui abbiamo 2 possibilità,la prima e installare Itunes a questo indirizzo e installarlo per windows, da li possiamo creare un id apple.
Ma Purtroppo non risolviamo il problema, o meglio solo a metà.
Perchè potremmo accedere ad apple ma non potremmo usare l’icloud.
Ma c’e una soluzione, quella di far credere ad apple che il nostro Mac è reale, dunque come possiamo fare.
A questo punto dovremmo procurarci un seriale di mac in disuso, lo so mi rendo conto che non è facile ma non impossibile.
Si possono trovare mac in disuso in qualche negozio di informatica oppure abbiamo un’altra alternativa.
Possiamo Generare dei seriali completamente nuovi, ma per farlo ci serve una macchina linux.
Possiamo tranquillamente simularla.
L’occorente per generare un id univoco per MAC, un seriale lo trovate a questo indirizzo.
L’applicazione, da installare e utilizzare a riga di comando e veramente molto efficace, genera una lista di seriali mac che permetteranno di creare una lista su file excel.
Un esempio del file generato con l’applicazione di Github.
Oltre alla guida di GtHub ci sono anche dei passaggi da fare per far si che apple creda sia reale il Mac dove e installato il sistema operativo.
Possiamo agire direttamente sul file di configurazione di vmare.
Spegiamo il sistema operativo.
Clicchiamo su “Edit Vitual Machine Settings”
E su options, Dove Potremmo ricavare la posizione della nostra Virtual Machine nella Sezione “Working Directory”.
Modichiamo la Configurazione Di VmWare
Adesso posizioniamoci sul percorso dove è installata la simulazione e identifichiamo il file con l’estensione .vmx
Per poter vedere le estensioni dei files su stistemi operativi windows 8. 8.1 e winodws 10 clicca su Visualizza e spunta l’opzione .Estensioni Nomi File
Su Windows 11 microsoft a modo suo ha reso la cosa “piu’ semplice”.
Nella finestra di “esplora risorse” clicca su “visualizza”, “mostra” e Spunta su “Estensioni nomi file”.
Identifichiamo il file da modificare con estensione “vmx” che avrà il nome dato in fase di configurazione di vmware in questo caso “macOS 12.vmx” che possiamo editare con un semplice editor di testo o se preferisci puoi usare notepad ++.
Apri il file e aggiungi queste opzioni, con i seriali ricavati dal generatore di codici.
board-id = “Mac-BC————”
hw.model.reflectHost = “FALSE”
hw.model = “MacBookPro14,3”
serialNumber.reflectHost = “FALSE”
serialNumber = “C02————”
smbios.reflectHost = “FALSE”
efi.nvram.var.ROM.reflectHost = “FALSE”
efi.nvram.var.MLB.reflectHost = “FALSE”
efi.nvram.var.ROM = “C0—————-”
Come Riportato in esempio.
Salviamo il file, e avviamo nuovamente la nostra macchina virtuale, clicca sulla mela in alto a sinistra e infine sull’opzione “informazioni su questo mac” dove il sistema operativo identificherà il mac con un mac reale.
Adesso proviamo a cliccare su “Preferenze di sistema” ,”accedi” e infine su “crea id Apple” per verificare che apple realmente possa identificare la nostra simulazione reale”.
A questo punto apple ti permette di creare un id apple o di aggiungere un tuo accont.
Successivamente potrai creare una configurazioen anche per l’icloud e sarà pienamente funzionate per le tue prove o sviluppo.
Ecco un esempio durante il caricamento sulla simulazione installata.
Conclusioni
Siamo Giunti alla conclusione di questo tutorial che spero possa aiutarti nello sviluppo dei tuoi o progetti o una prova prima di passare definitivamente al mondo apple.
Non dimenticare di guardare il mio video dimostrativo e like e condividi 🙂
La devp-in lab ti saluta e ci vediamo alla prossima.